Maybe you have an online appointment with someone in an IM application, and you don't want to appear away in case they're early, and you aren't. Some websites automatically sign you out, if you remain inactive for a few minutes. Don't want your screensaver to kick in or your computer to fall asleep? Well, regardless of whatever your reason maybe, there is a way to solve all of these issues in just 1 step.
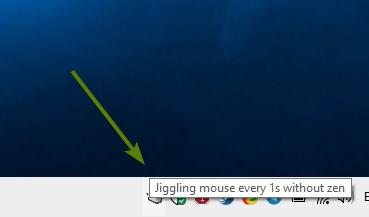
All you need is something that makes the website/program believe you are active on the computer. That is what Mouse Jiggler can help you with. The program is portable, and the contents of the archive when extracted sum up to around 56KB. There are just two files in it, an executable and a config for storing the settings.
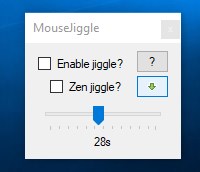
Run the EXE and Mouse Jiggler's interface should pop-up. It is a small window with a couple of options. Check the box next to "Enable Jiggle". Your mouse cursor will start moving automatically. It moves diagonally, one step to left and back down to the right. Here's a GIF that shows you what it looks like.
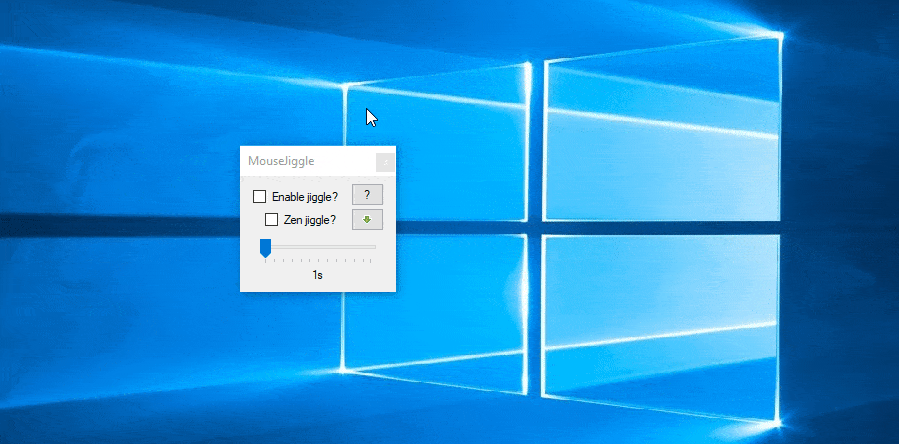
Since the movement is quite slow, and it isn't much of a distraction, you can use your computer with the option toggled. Disable the option and Mouse Jiggler will stop moving the cursor.
Note: I know that's not how it should be used, but out of curiosity I enabled the jiggle and used my computer with it. Selecting text, clicking on links, etc worked fine. The only time I had trouble with it was when I tried to click on some gallery icons (circular buttons used to switch images) on a website.
Back to Mouse Jiggler, see that slider at the bottom of the window? You can drag the marker to set the interval between 2 mouse movements. If you want the program to move the cursor once every 5 seconds, set it at the 5s mark. It allows you to set the delay from 1 second and up to 60 seconds. This is handy, if you are annoyed by the constant movement of the cursor.
If you didn't like the mouse jiggle at all, there is an alternative. The second option is called Zen Jiggle, and this one is a little unusual. According to the official documentation, when this option is enabled, you won't see the cursor jump, but the program does it virtually. When I tried the zen mode for the first time, I spent a few minutes staring at the monitor, only for the screensaver to kick in every time. That's when I realized that I had switched off the "Enable Jiggle" option. So, make sure both options are toggled for the Zen Jiggle to work.
Click on the arrow button to the right of Zen Jiggle to minimize Mouse Jiggler to the system tray. Yes, this works even if you enable the movement, before sending it to the system tray. The tray icon doesn't have a menu, so to restore the window you need to double-click on the icon. Hover over the tray icon to view the current status of the program.
There is no hotkey for enabling the jiggle mode. Having a keyboard shortcut like Ctrl + Alt + M to enable the program, before you walked away from the computer would have been nice. Mouse Jiggler does not have a built-in start with jiggle enabled option, but it does support a few command-line switches that let you run the program with one of the two options enabled. Add -j or --jiggle to the command for normal jiggle mode, or the -z or --zen command for the Zen mode.
Mouse Jiggler is an open source program. It is written in C#. Did you notice that the title bar of the program reads MouseJiggle? It is a pretty niche application, but some users will find it helpful.
Thank you for being a Ghacks reader. The post Mouse Jiggler is a simple tool that prevents your computer from going to sleep or switching to screensaver mode appeared first on gHacks Technology News.
https://ift.tt/38dMqDL
from gHacks Technology News https://ift.tt/2MxhkP3


No comments:
Post a Comment