Widgets are just one of the new features in Windows 11. Some people like it, some people don't, we are not going to debate its usefulness here.
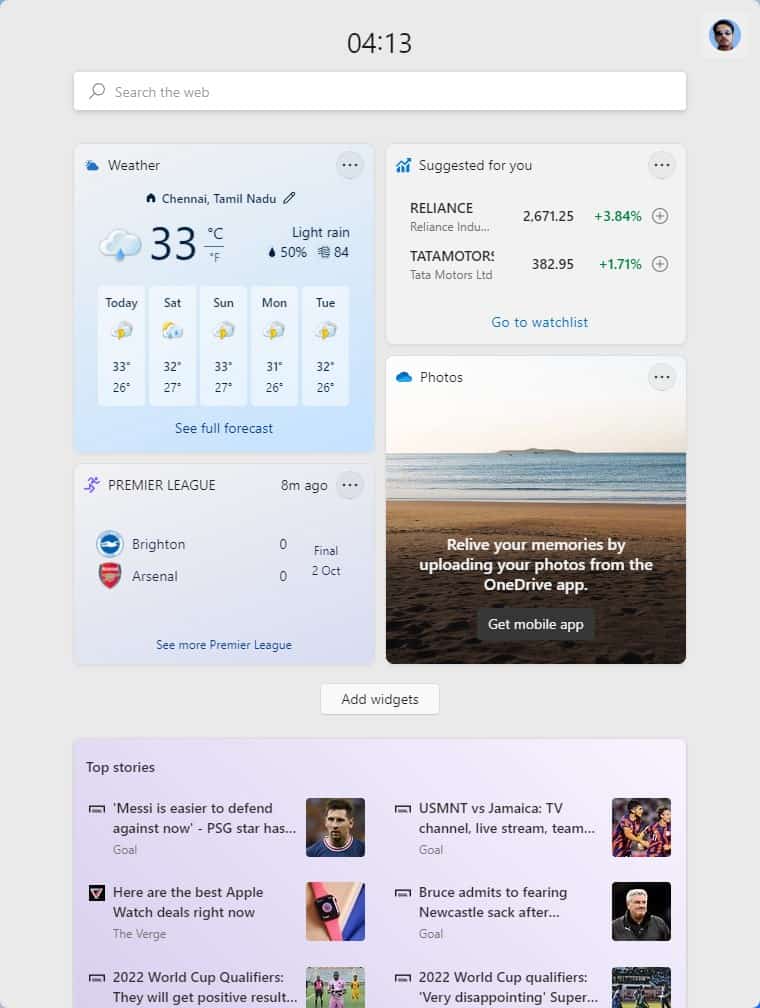
The problem with the app, is that the user isn't really given the choice whether they want it or not. Just because it is a new feature isn't a reason to pre-enable the option.
The most common complaint that I have seen around the internet, is that Windows Widgets is using system resources in the background. Open the Task Manager > Processes, and scroll down to the Background Processes section, and you can see for yourself that the app is in the list.
Right-click anywhere on the Taskbar and open its settings. Toggle the Widgets option to hide the button. The same goes for the Search, Task View and Chat button should you want to remove those. This toggle is just going to prevent you from accidentally opening the Widgets panel, it's not going to disable it permanently.
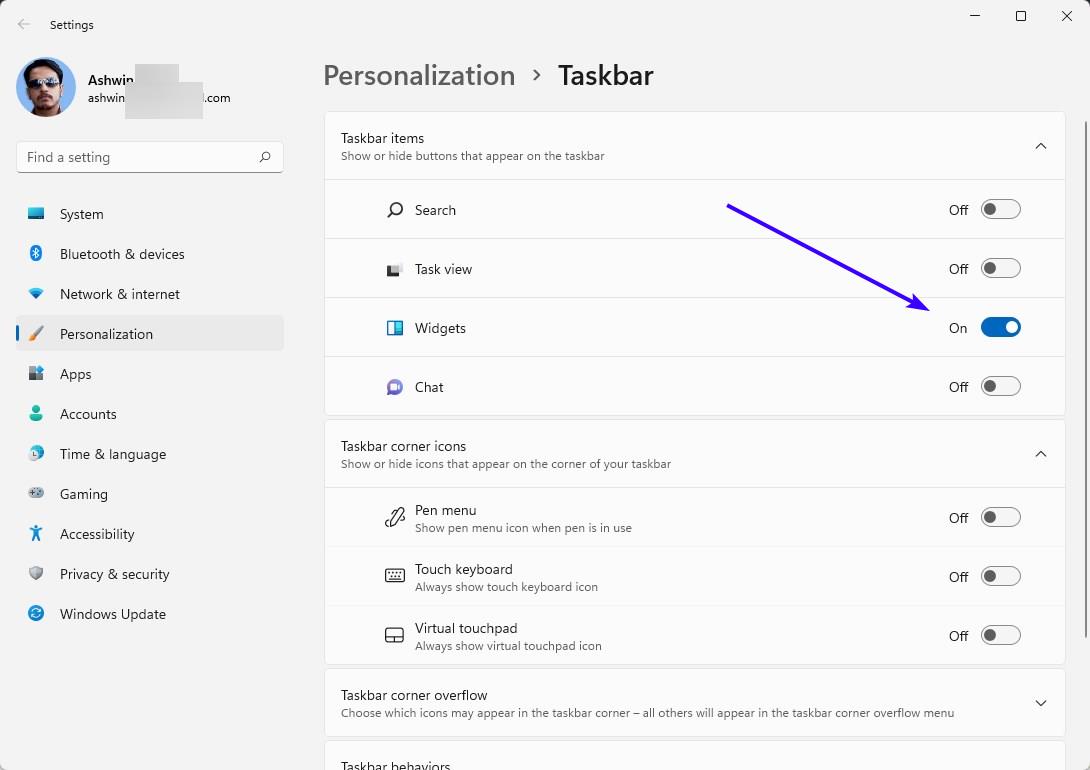
Microsoft changed the way Widgets worked in recent builds, so the app runs in the background even with the option turned off. As a matter of fact, the Task Manager screenshot that you see here was taken with the Widgets button disabled. If you want to stop the app from running automatically, you have to remove Widgets completely.
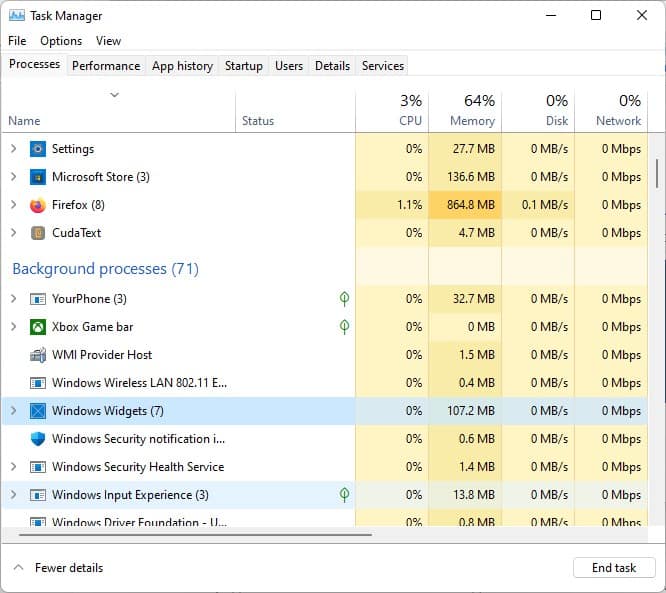
How to uninstall Widgets in Windows 11
1. Open a Command Prompt (or PowerShell) as an Administrator.
2. Type the following command in the window, and hit the Enter key
winget uninstall "windows web experience pack"
You will need to agree to the Microsoft's Store's terms and conditions. Type Y to accept, or N to cancel the operation.
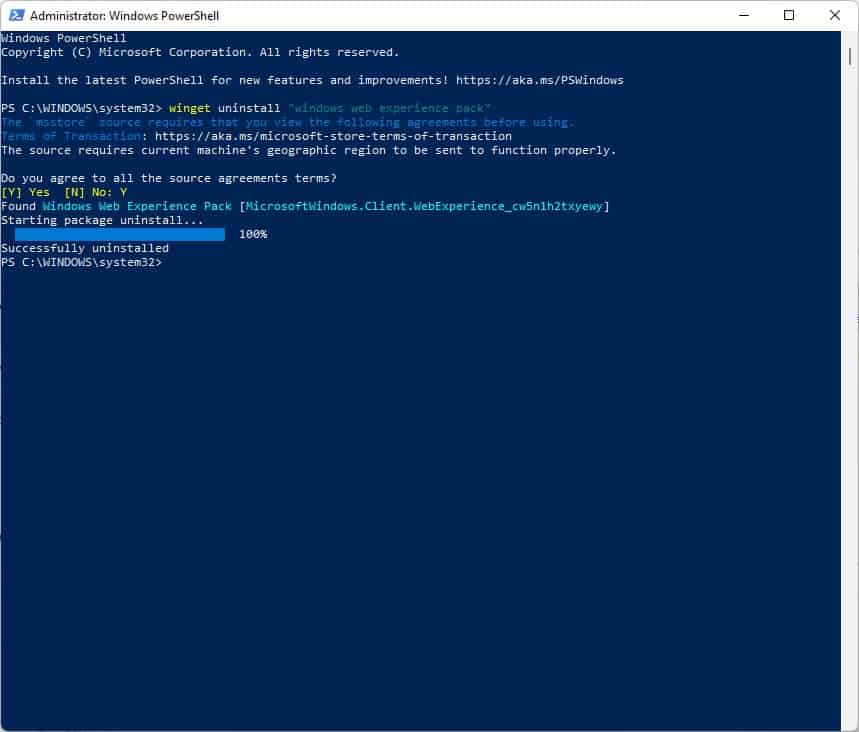
If you chose Yes, the Winget package manager will delete the Widgets' app's package which has the name: MicrosoftWindows.Client.WebExperience. You will see a message in the command window that says Successfully Uninstalled. Check the Task Manager and you should no longer see the Widgets among the list of background processes. The toggle for the app will also be removed from the Taskbar settings.
Okay, I deleted the app, but I want it back now, what do I do? Here's how.
How to reinstall Widgets in Windows 11
1. Open the following link in your web browser.
https://ift.tt/3iL962K
2. It is for an app made by Microsoft, called "Windows Web Experience Pack". It's hidden in the Store app, so you won't find it by searching. Just click the Get button in your browser, and it will open the Store app to download it.
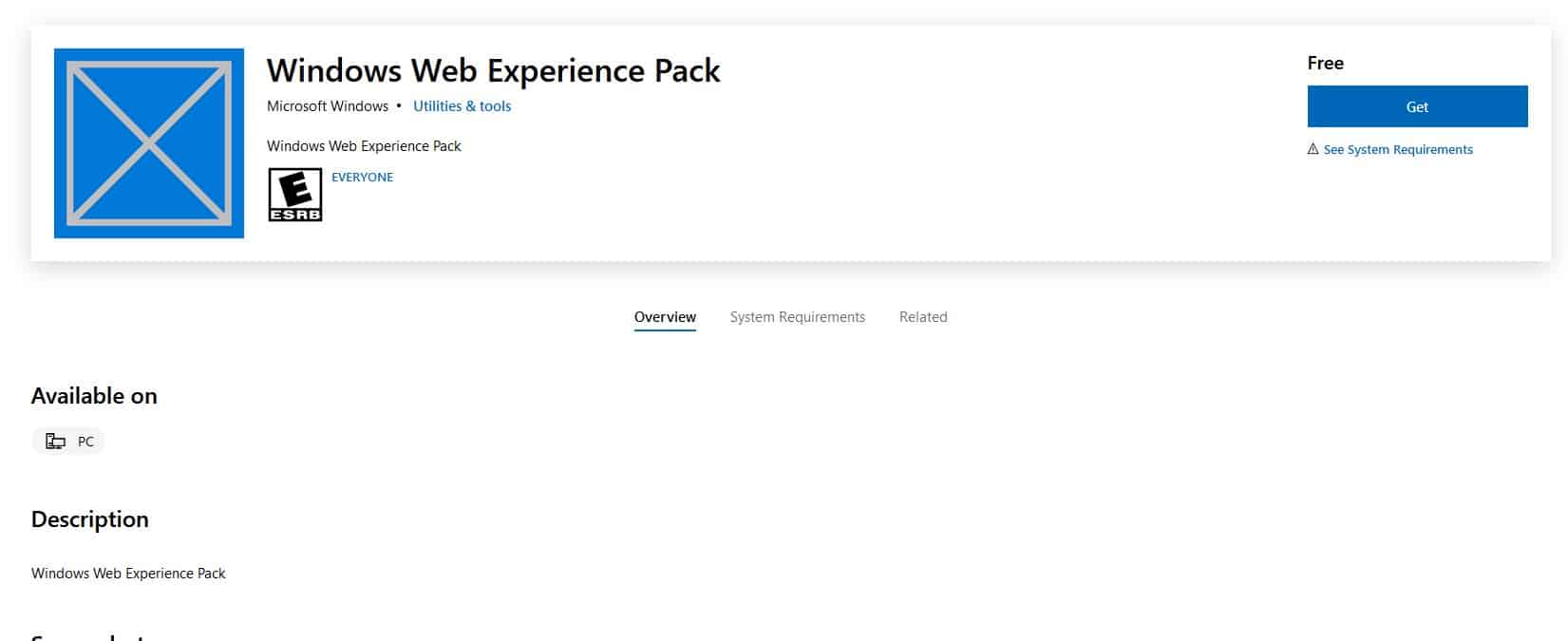
3. Access the Taskbar Settings and the toggle should be back, and though it is enabled, the button will not be visible on the Taskbar. To fix this, disable the option, and enable it. The Widgets button will be back, click on it and the app should load normally. You do not need to restart the computer for the change to take effect.
Disable Widgets using the Group Policy Editor
I came across a different method on Reddit. Please be aware that I could not test the following, since it requires Windows 11 Pro, and I only have Windows 11 Home. This process requires the Group Policy Editor.
1. Hit the Win + R keys, and type GPEDIT.msc.
2 . Navigate to Computer Configuration > Administrative Templates > Windows Components > Widgets
3. Click the "Allow Widgets" option, and set it to Disabled.
4. Restart your computer to apply the changes.
Thank you for being a Ghacks reader. The post How to uninstall Widgets in Windows 11 appeared first on gHacks Technology News.
https://ift.tt/3azwJqR
from gHacks Technology News https://ift.tt/3llbCyq


I really like your post because this post is very helpful to me and it gives me a new perspective
ReplyDeleteWindows 11 Manager
BlueStacks
Process Lasso
Bitdefender Total Security 2022
Bitdefender Internet Security
crackplaced software