Windows 10 has two ways that you can use to change the mouse options. The modern method is available from the Settings app > Devices > Mouse, but as is the case with these modernized preferences, they usually lack functionality and are mainly useful for basic changes.
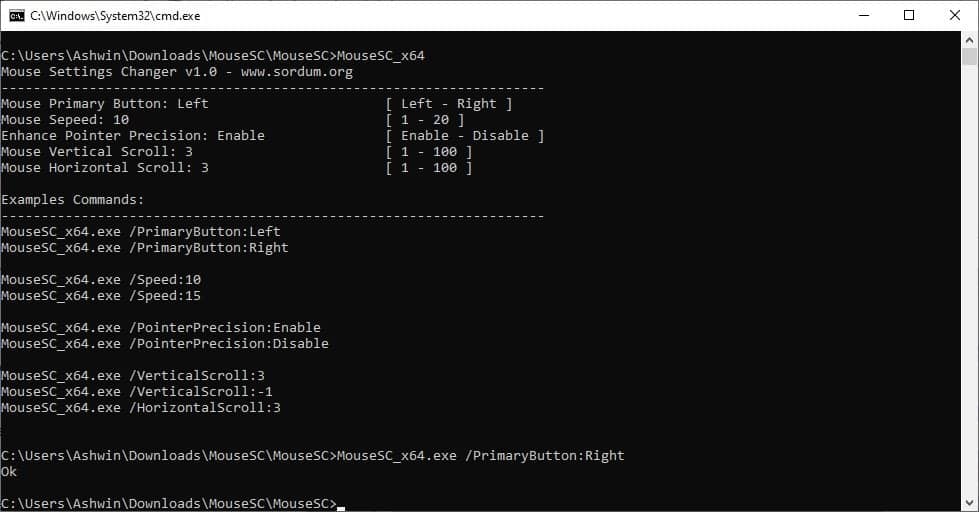
The legacy Control Panel option, called Mouse Properties, has more options but it is only a matter of time before it won't be available anymore.
Want to change the settings using just your keyboard? You can, with the help of Mouse Settings Changer. This is a new program from Sordum, that allows you to modify essential mouse settings from the command line. It may be a good backup tool in case Microsoft removes the Control Panel applet without providing a suitable alternative.
The application is portable. The folder is about 1.39MB in size and contains the 32-bit and 64-bit versions of Mouse Settings Changer. It also has a couple of batch files with ready-to-use settings that you can apply with a click, or you can use those as a template to customize the settings per your requirements.
How to use Mouse Settings Changer
Since it has no GUI, you'll need to open a command prompt window. Type the name of the executable to view all supported commands in it.
MouseSC_x64.exe
The full command depends on where you extracted the archive to.
C:\Users\Ashwin\Downloads\MouseSC\MouseSC>MouseSC_x64.exe
Mouse Settings Changer does not require administrator privileges to run.
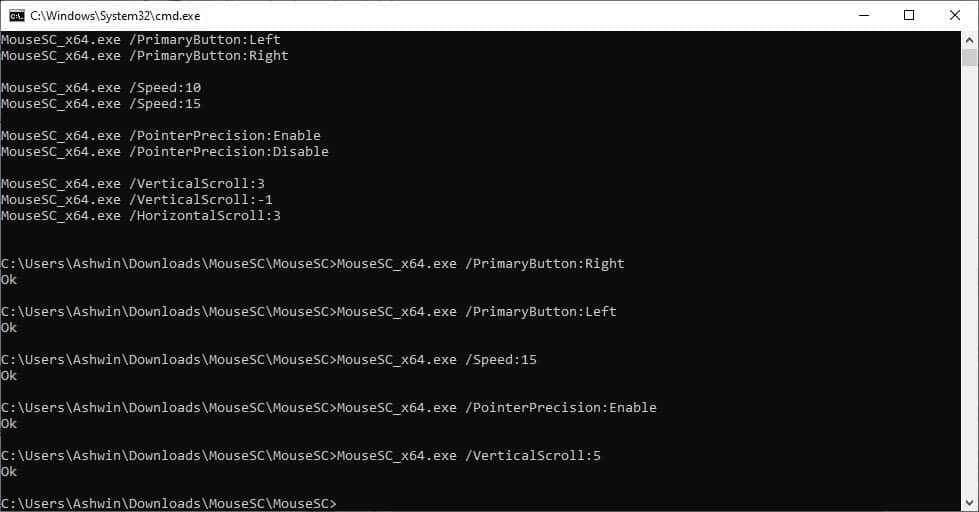
Type the following command:
MouseSC_x64.exe /PrimaryButton:Right
Hit the Enter button, and the word "Ok" appears, which indicates that the setting was applied. This command will assign the left-click to the right mouse button, and vice-versa. Southpaws may find this option particularly handy.
The next setting that you can tweak is the mouse speed, the command for this is similar to the one above, but you also need to enter a value for the speed.
MouseSC_x64.exe /Speed:10
This option will set the cursor speed at 50% which is the default speed, while 20 will set it at the maximum speed level. Higher speeds are useful for photo editing or multiplayer games which require twitch reactions, but in such scenarios you may also need a mouse with a high DPI for precise aiming.
Back to Mouse Settings Changer, the third command in it lets you toggle precise cursor movement option. To turn it on use:
MouseSC_x64.exe /PointerPrecision:Enable.
You can switch it off with the Disable command.
The program can also be used to customize the scrolling speeds. To set the vertical speed type,
MouseSC_x64.exe /VerticalScroll:5
This will make the mouse wheel scroll 5 lines per scroll. The default value is 3. Similarly, you can also define the horizontal scroll speed. Pick a number between 1-100 to use for the scrolling settings.
Note: Mouse Settings Changer will not work if you have the Windows 10 Settings app or the Mouse Properties windows open.
Those are the only options which can be changed with the tool. Since it is a command-line tool, it doesn't support settings that change the visual elements like the mouse pointer, trails, etc.
Mouse Settings Changer is a freeware tool. It may appear ironic to use keyboard commands to modify the mouse settings, but it is nice to have the most useful options in one place. It is not just for geeks, the program can be very useful in case one of the buttons on your mouse is broken, and you need an emergency fix for it.
Thank you for being a Ghacks reader. The post Modify the mouse settings from the command line appeared first on gHacks Technology News.
https://ift.tt/32oD0Ss
from gHacks Technology News https://ift.tt/2GKWBEQ


No comments:
Post a Comment