Microsoft revealed a new feature that it called Programmable Taskbar back in July when it released Build 20161 to the Windows Insider Dev channel.
The basic idea behind the feature was to customize the default set of icons that is displayed as part of the operating system's out-of-box experience.
Based on a user's activity, e.g. whether an Android phone is linked to the Microsoft Account or if the user has an Xbox Live account, icons are added or removed from the taskbar.
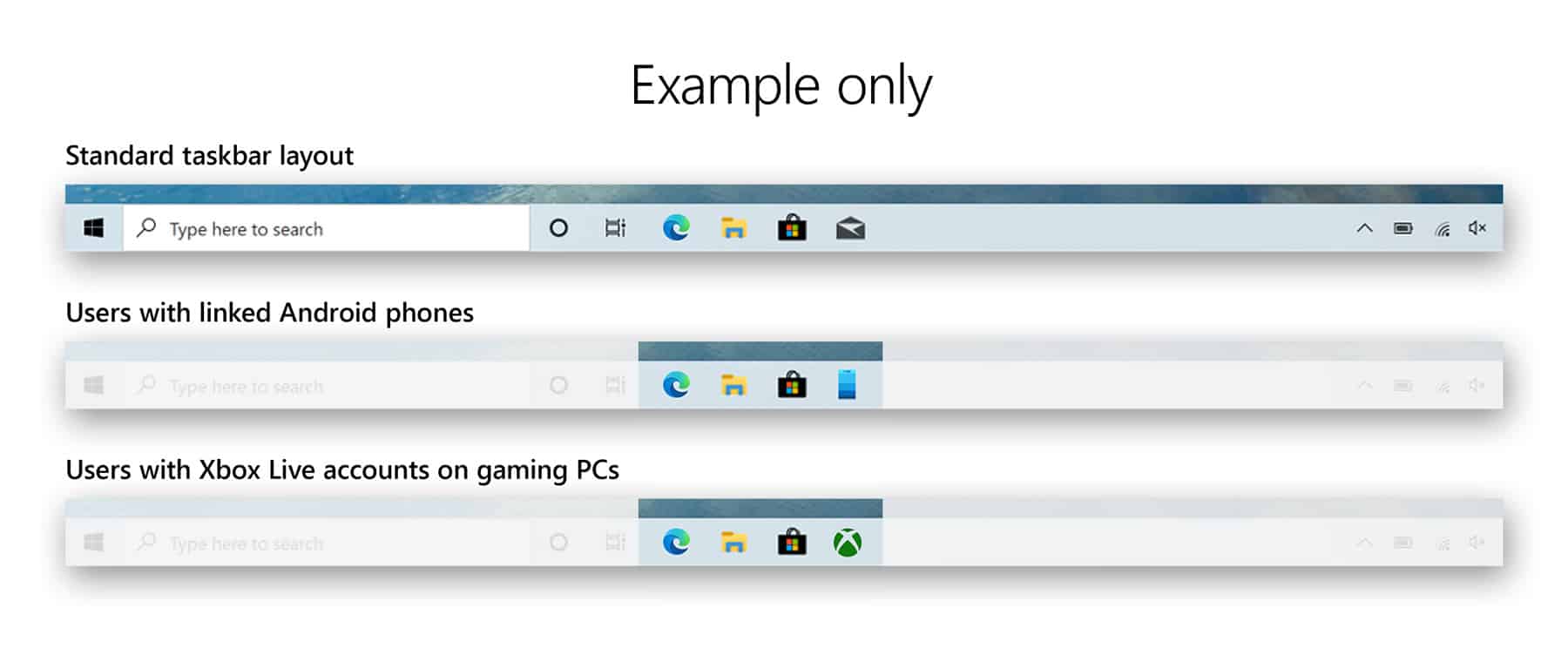
Microsoft believes that the feature gives its users the content that they want and makes the taskbar have less clutter on top of that.
The feature is part of Windows 10 20H2 but not for devices that are upgraded from a previous version. Existing Microsoft customers who set up a system anew may have the taskbar icons customized based on the account that they use to sign-in to the system.
Microsoft started to test a new Windows 10 device setup feature in October that may also provide more customization one day based on a user's intended use for the system.
Disabling the Programmable Taskbar in Windows 10
Windows 10 administrators may disable the Programmable Taskbar using a new policy called "Turn off cloud optimized content" or by editing the Windows Registry.
Using the Group Policy
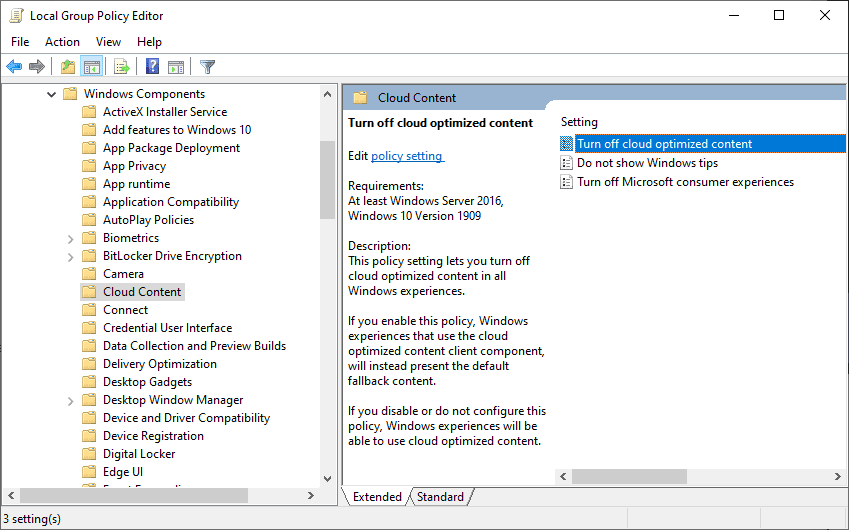
Note: the Group Policy is not available on Windows 10 Home systems.
- Use the keyboard shortcut Windows-R to open the runbox.
- Type gpedit.msc and select OK to start the Group Policy Editor. Note that you need to be signed-in as an administrator. If you are not, hold down Ctrl-key and Shift-key before you select OK to get the elevation prompt to type the Admin password.
- Go to Computer Configuration > Administrative Templates > Windows Components > Cloud Content when the Group Policy Editor is open.
- Find Turn off cloud optimized content and double-click on the entry to display it fully.
- Set the policy to Enabled to disable the functionality.
- Select OK and close the Group Policy Editor.
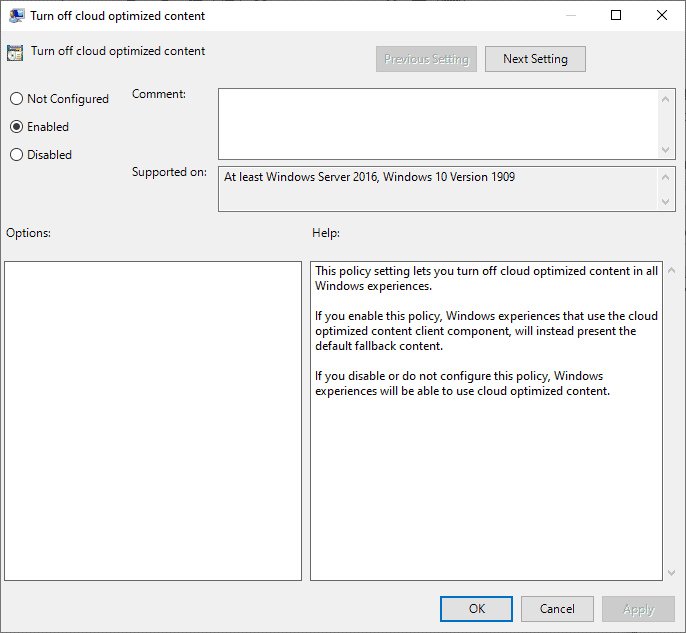
This policy setting lets you turn off cloud optimized content in all Windows experiences.
If you enable this policy, Windows experiences that use the cloud optimized content client component, will instead present the default fallback content.
If you disable or do not configure this policy, Windows experiences will be able to use cloud optimized content.
Editing the Registry
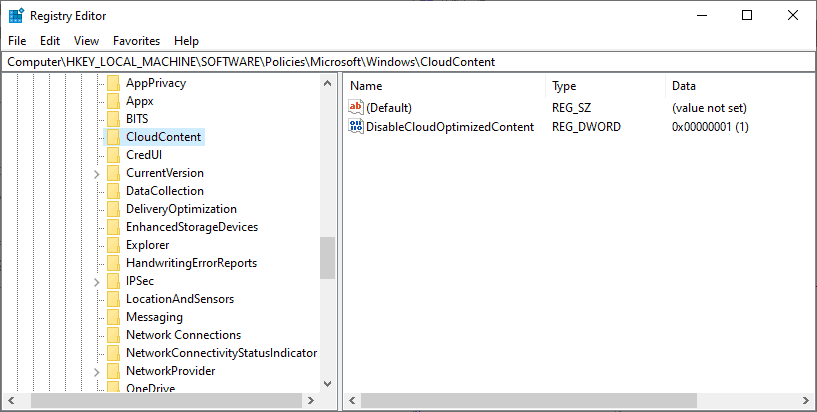
Setting the policy to enabled adds a Dword to the Registry. You can add the value directly to the Registry; it is also the only option for Home systems to disable the functionality.
- Use the keyboard shortcut Windows-R to open the run box.
- Type regedit.exe and select OK to start the Registry Editor.
- Confirm the UAC prompt if it is displayed.
- With the Registry Editor interface open, go to HKEY_LOCAL_MACHINE\SOFTWARE\Policies\Microsoft\Windows\CloudContent.
- Note: some keys may not be available yet. If that is the case, go to the last key that is available.
- Right-click on the key and select New > Key.
- Name it accordingly, e.g. if you are in SOFTWARE name it Policies.
- Repeat the process until all keys are available.
- Right-click on CloudContent and select New > Dword (32-bit) Value.
- Name it DisableCloudOptimizedContent.
- Double-click on the newly created Dword and set its value to 1.
- Press OK.
- Restart the PC.
Closing words
Once the change has been applied, new accounts will always get the default Taskbar layout and not a custom layout based on connected devices or services.
Now You: What is your take on customizing the taskbar or other features based on the user? (via Bleeping Computer)
Thank you for being a Ghacks reader. The post How to disable Windows 10's Programmable Taskbar feature appeared first on gHacks Technology News.
https://ift.tt/36djA48
from gHacks Technology News https://ift.tt/35affz7


No comments:
Post a Comment