Not everyone likes having a lot of options just to listen to some music; those who like options, may use great programs such as MusicBee. If you prefer to focus on playing music only, you may be interested in Tuniac, a freeware music player for Windows which is very user-friendly.
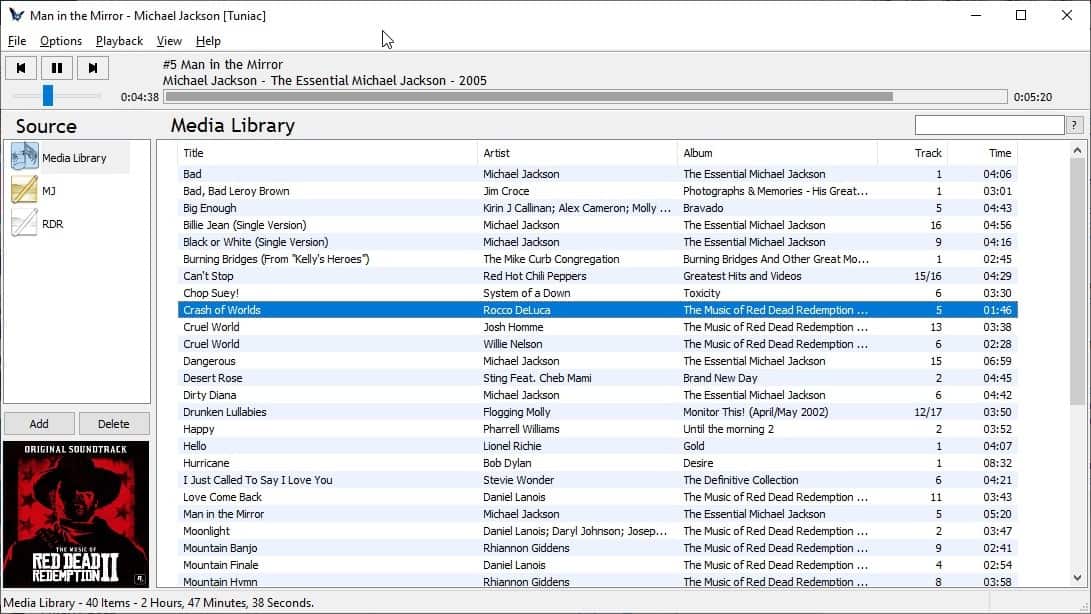
Tuniac has a simple interface. To get started, click on the File menu > Import files or import directories. You may also import streams (radio stations) and listen to them.
The tracks that are discovered will be listed in the right pane, which is the Media Library. Tuniac supports all major audio formats like MP3, FLAC, WAV, WMA, OGG, M4A, MP4, APE, OPUS, WV, TAK, TTA, AC3, MID, MP2, MP1, FLA, OGA, AAC, M4B, MAC, MPC, MP+, MPP, OFR, OFS, SHN, DFF, DFS, AIF, CDA, SPX, MOD, MO3, XM, IT, S3M, MTM, ADX, UMX.
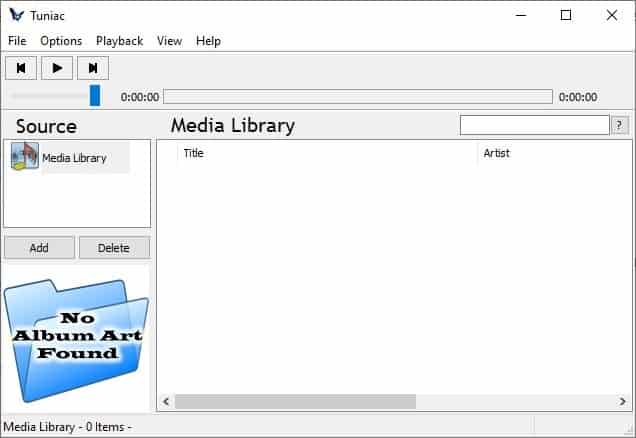
There are five columns displayed in the playlist pane, the song's title, artist, album, track number and the time (length). Left-click on a column header to sort it. Right-click on a column's name to access the "Column Selection", which you can use to add or remove columns.
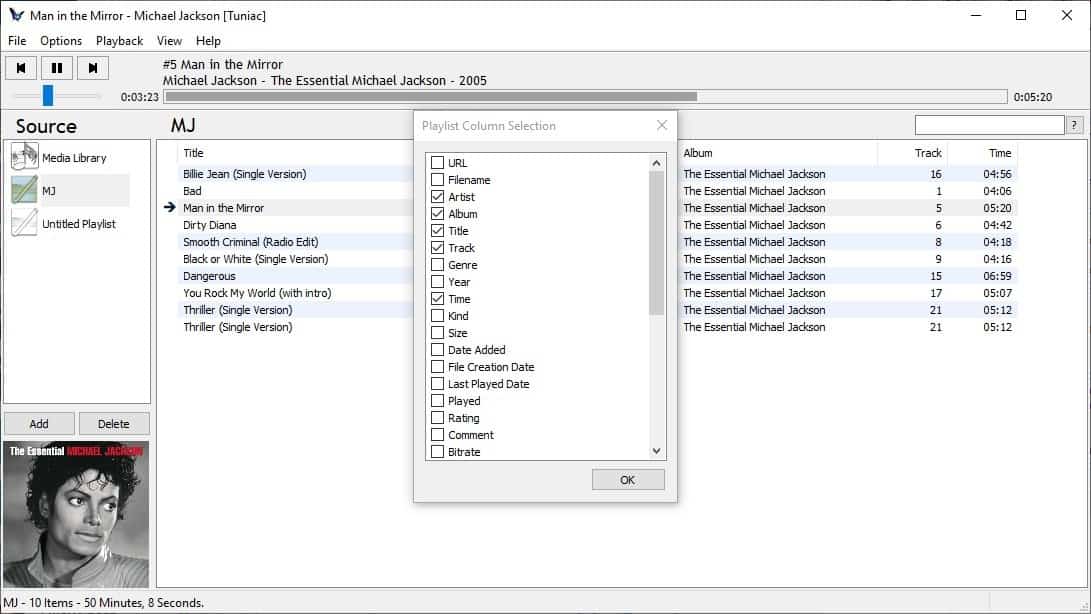
Double-click on a song to play it, the track's album art is displayed in the small panel towards the bottom left corner of the screen. Control the playback using the controls in the top left of the window, adjust the volume by dragging the slider below the controls. The currently playing track's name, artist are displayed at the top of the screen, the seek bar slowly fills up as the song progress.
In addition to the Media Library, Tuniac also allows you to import Playlist files (PLS and M3U). Click on the add button in the left pane, Source, to create a new playlist. To add songs to the playlist, switch to your media library, select the tracks and drag and drop them to your newly created playlist.
Use the Export option in the File menu to save playlists in the following formats: M3U, PLS, NFN (Numbered File Exporter), and TXT (Text Output Playlist Exporter). Right-click on a playlist in the Source pane to save its order, rename, remove it, remove duplicate tracks from the list.
Back to the tracks pane, right-click on a track to play it, set up a song to be played next, queue a song, pause it after a specific track. The search pane in the top right corner of Tuniac's interface can be used to find a song quickly, and it filters the list as you type.
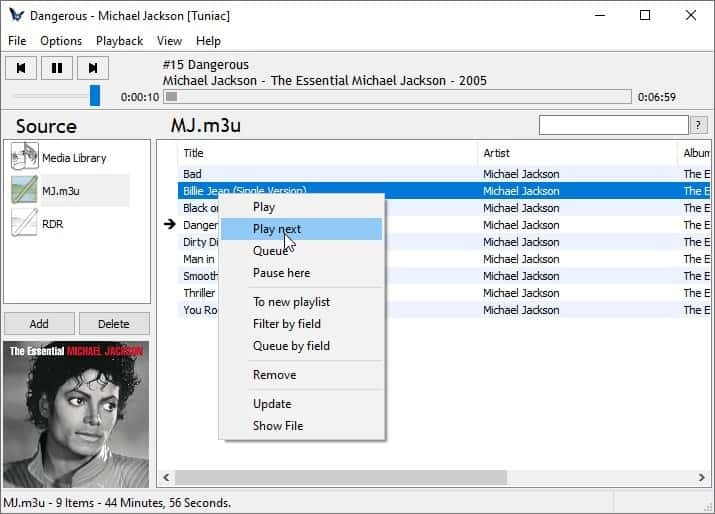
The music player can be set to stay on top of other programs from the Options menu. Go to Options > Preferences to customize the application's settings, access the equalizer, and some plugins. The Popup notify plugin is the only one I got working, it displays a small notification for a few seconds, that tells you the name of the current track, and the next track.
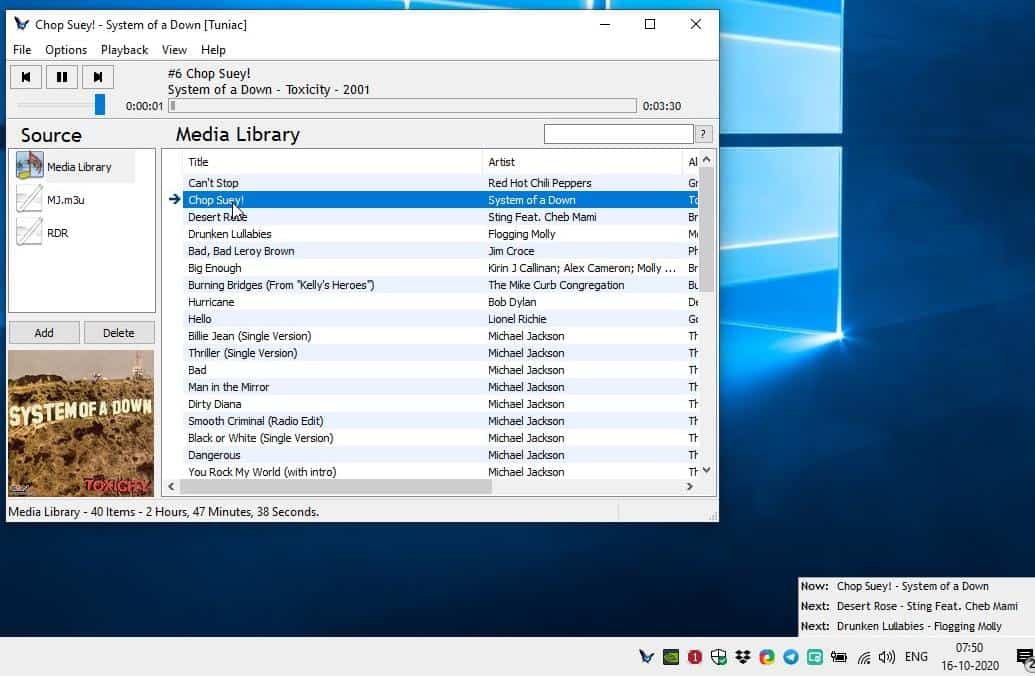
The View menu has three modes you can switch to: Source selector (library), Visualization, and Log Mode.
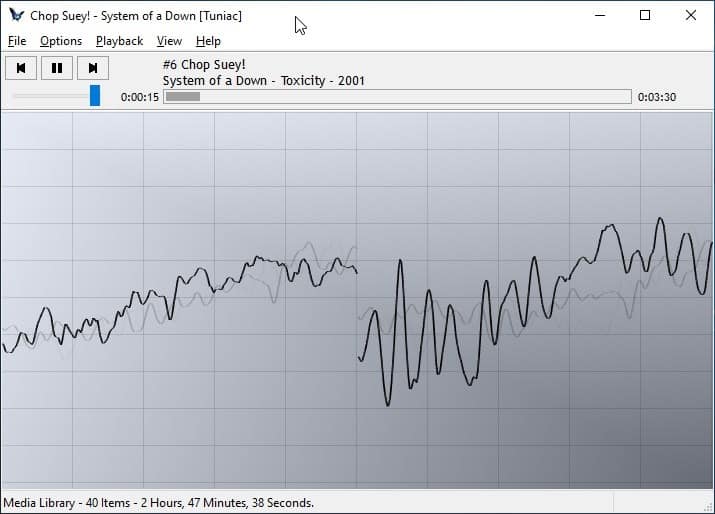
Tuniac's Tray icon has a menu that you can use to control the playback and has options to toggle Shuffle, Repeat, play random song next, play next, previous, pause, stop the playback. It also has an option to quickly switch between your playlists.
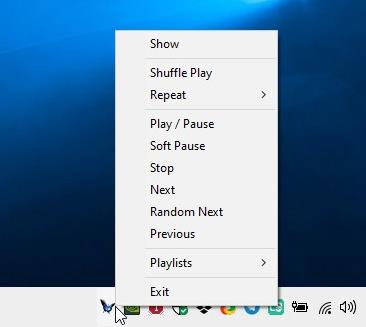
The program has no options for editing tags, displaying the lyrics of the playing track. If you're used to Foobar2000, MusicBee, you may feel that Tuniac is too basic.
Tuniac requires Visual C++ 2019 Runtime to function. The application comes in 32-bit and 64-bit versions.
Thank you for being a Ghacks reader. The post Tuniac is a freeware music player for Windows appeared first on gHacks Technology News.
https://ift.tt/34gkk8I
from gHacks Technology News https://ift.tt/3ocb5yk


No comments:
Post a Comment