The email client Thunderbird is available in several editions. Most users use the stable version of the email client, but some may be interested in running the beta and nightly editions of Thunderbird as well.
Thunderbird 102 has been released as a beta edition recently; since it is a major new release, some users may want to check it out prior to final release, e.g., to find out if add-ons continue to work, how the changes and new features work out, or if any other issues are experienced.
Note: Beta versions may have bugs and other issues, and some features may not be complete or available at all. It is recommended to run the beta version of Thunderbird next to the stable version, and to back up Thunderbird data regularly.
Interested users may download the latest Beta version from the official website. Thunderbird users have two options when it comes to installing the Beta version of the email program on their systems:
- Install the Beta of Thunderbird in a separate directory to run it next to the stable version of Thunderbird.
- Install the Beta client in the same program directory, to replace the stable version.
Most users may want to install the beta in a separate directory, especially if it is for testing. The Windows version of the installer will use a different directory automatically -- C:\Program Files\Mozilla Thunderbird Beta instead of C:\Program Files\Mozilla Thunderbird used by the stable edition -- and Linux and Mac users need to select a different folder for the installation to separate beta and stable versions.
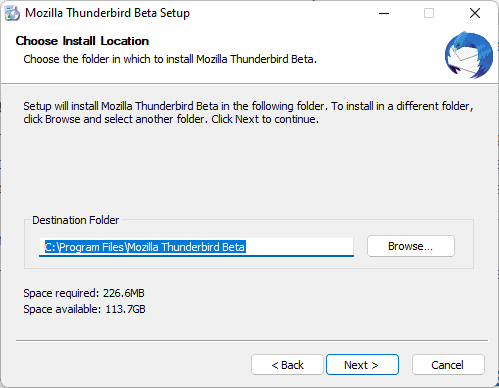
Select the custom installation option during setup to see the destination folder and get an option to modify it. Just activate the browse button and pick a different target folder for the installation.
Thunderbird Beta will be installed in a separate directory. Make sure to uncheck the "make Thunderbird the default email client" option during setup. The email client will create a beta profile for the new version of Thunderbird, which means that data is not imported by default from the stable profile.
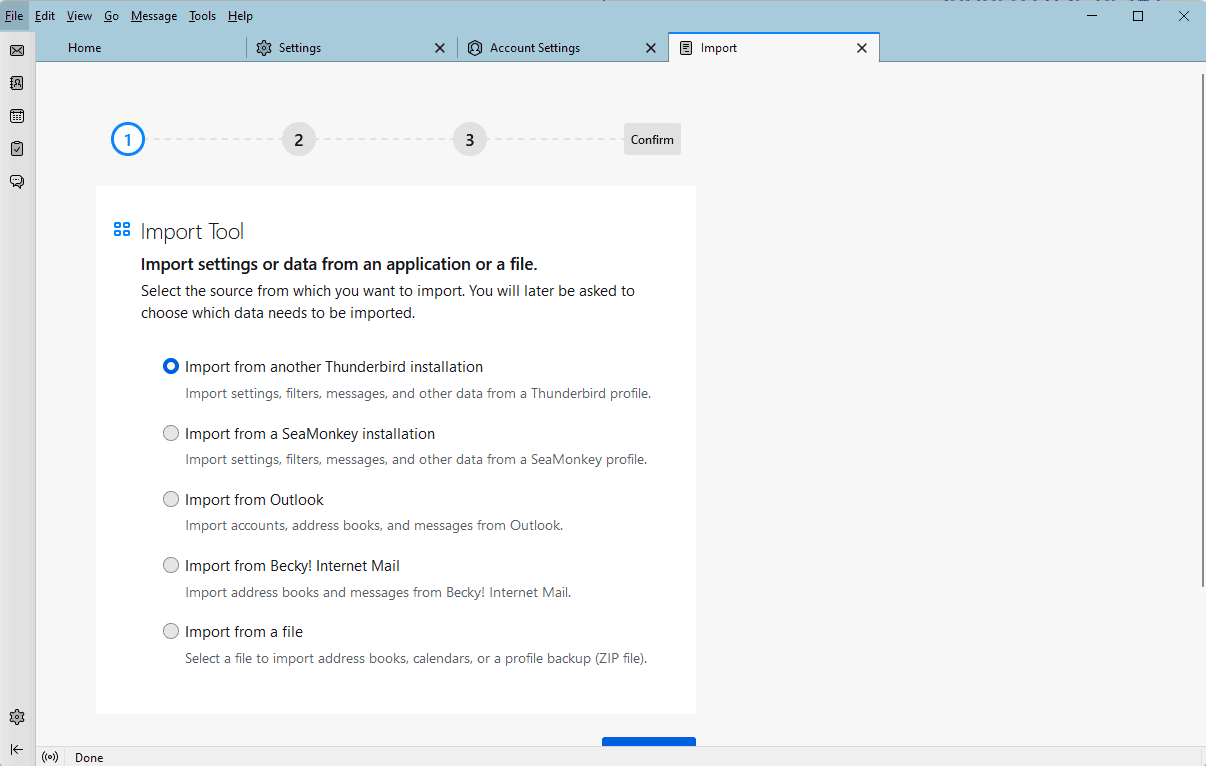
Thunderbird 102 includes improved import options, which makes it easy to import data from the stable version to the beta version.
- Activate the Alt-key to display the menu bar in the Thunderbird Beta interface.
- Select Tools > Import.
- On the import screen, make sure that "Import from another Thunderbird installation" is selected, and activate the continue button.
- You are asked to pick an existing Thunderbird profile that Thunderbird's import tool detected, browse for a profile, or pick a profile that is zipped.
- Tip: if you have multiple profiles and don't know which one to pick, open the stable version of Thunderbird, press the Alt-Key to display the menu, select Help > More Troubleshooting Information, and activate the "open folder" button next to Profile Folder. The profile name of the activate profile is identical to the folder name. Close the stable Thunderbird window before you proceed.
- Select Continue once you have made a selection.
- All data is imported by default, but you may opt-out of importing accounts and settings, address books, calendars, or mail messages. Select Continue.
- The next page provides a summary of what has been selected. Click "start import" to import the data.
- Thunderbird may become unresponsive for a while, and the email client will be restarted in the end to complete the importing of data.
The email client will restart automatically, and all data that has been imported should be displayed.
Note: Pop3 data won't be imported. You can check out the suggestion on the official beta page of the project to find out how to address this.
Thunderbird 102 will be released in the coming months. You may use the method described for future beta releases and even for Thunderbird Daily releases, which are even more cutting edge development releases than the beta releases.
Now You: do you look forward to Thunderbird 102?
Thank you for being a Ghacks reader. The post How to run Thunderbird Beta next to the Stable email client appeared first on gHacks Technology News.
https://ift.tt/iWxJ9CR
from gHacks Technology News https://ift.tt/AteGk0H


No comments:
Post a Comment