Microsoft ships a useful tool called the Group Policy Editor, commonly known as Gpedit.msc or just GPEDIT, with the Pro version of its Windows operating system. It is handy for enabling or disabling functions of various elements in the OS, by changing Registry values, but in a more user-friendly way. Unfortunately, Home Edition users don't get access to this nifty tweaking utility. But, there is a way to enable the Group Policy Editor on Windows 11 Home.
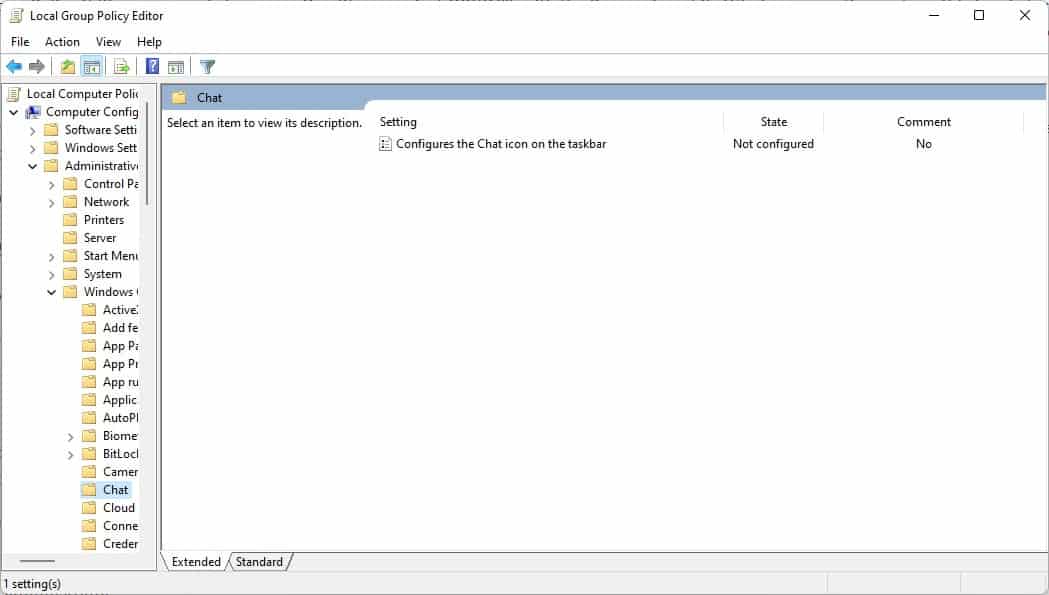
Let me remind you that simply enabling the utility only lets you access the GPEDIT console's interface, it does not apply the changes for the policy settings (at least not for the ones I tried to modify). It is still worth a shot though, especially for the price of free, and the GUI definitely works.
Note: If you have Windows 11 Pro, don't bother with this, as you will already have the fully-functional version of the tool.
How to enable the Group Policy Editor on Windows 11 Home
1. Download the ZIP archive from our website, extract it to a folder, and you will get a BAT file.
Or, copy the code below and paste it in Notepad. Save the file with the .BAT extension like Script.BAT or GPEDIT.BAT, the name doesn't matter.
@echo off
pushd "%~dp0"dir /b %SystemRoot%\servicing\Packages\Microsoft-Windows-GroupPolicy-ClientExtensions-Package~3*.mum >List.txt
dir /b %SystemRoot%\servicing\Packages\Microsoft-Windows-GroupPolicy-ClientTools-Package~3*.mum >>List.txtfor /f %%i in ('findstr /i . List.txt 2^>nul') do dism /online /norestart /add-package:"%SystemRoot%\servicing\Packages\%%i"
pause
2. Right-click on the BAT file and run it as administrator.
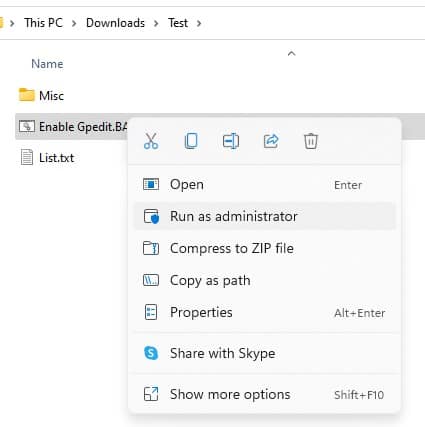
3. A command-prompt window should open. This is the DISM command, which installs the relevant packages to enable GPEDIT on your computer. Wait for the process to be completed, it may take a few seconds. You'll know when it's done, when you see a message that says "Press any key to continue".
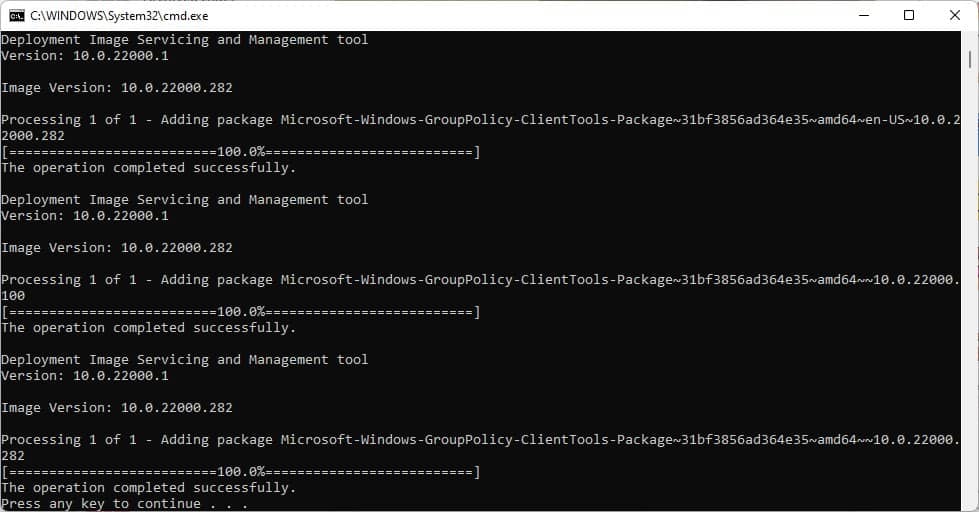
4. Tap any key and the command window should close.
5. Click the Start button and type Gpedit.msc, and you should see the tool appear in the result click on it (or use the Run command with Win + R, followed by Gpedit.msc), and you will be able to access the Group Policy Editor.
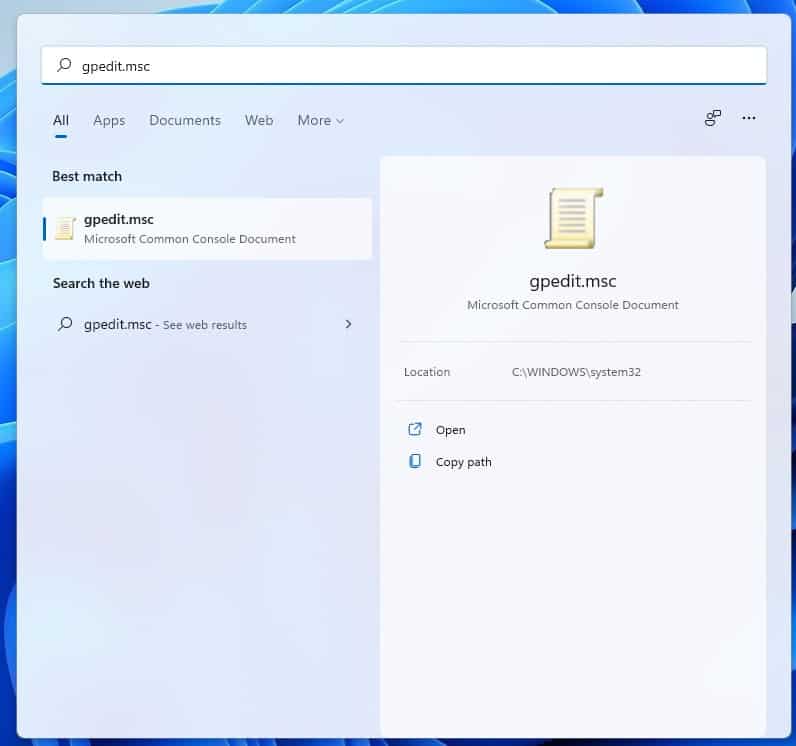
You don't need to reboot the computer for the utility to show up, you may want to turn off the system and turn it on again. If you try to modify a policy, but it doesn't appear to take effect, don't be surprised. As I mentioned earlier, it's a bit of a hit-and-miss, the tool seems to work sometimes. There is no known workaround to enable the functionality in Windows 11 Home or Windows 10 Home, besides upgrading your operating system to the Pro version, of course.
I recommend using the third-party program, Policy Plus, to make changes to the operating system. It is essentially the same as the Group Policy Editor, but with a slightly better interface.
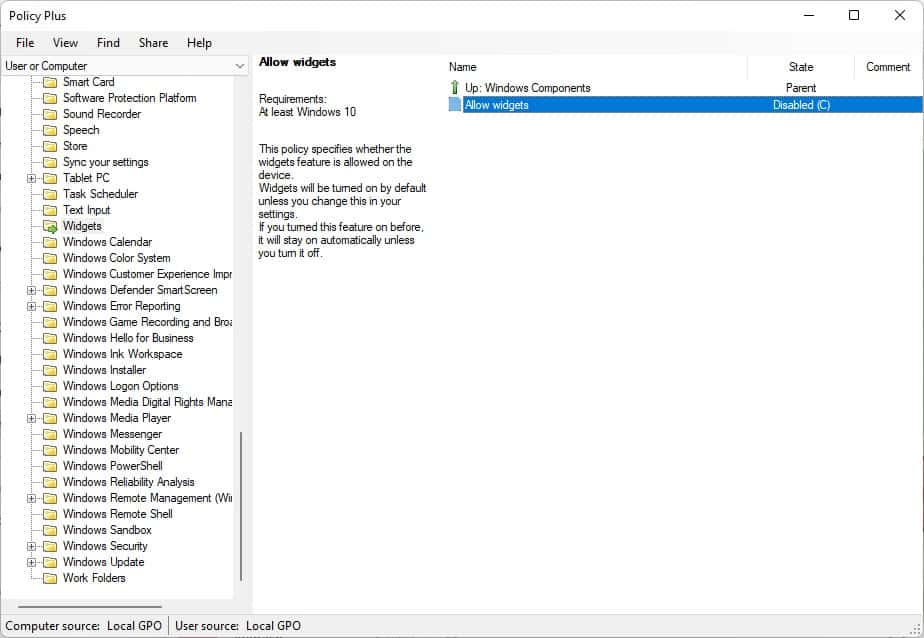
Please be aware that some antivirus programs detect it as a threat (I observed 4 detections on VirusTotal), these are not from major AVs, and I'm fairly certain these are false-positives. The tool is open source, so you can check the code if you are skeptical about it.
What do you use GPEDIT for? Share your favorite tweaks with us.
Thank you for being a Ghacks reader. The post How to enable the Group Policy Editor on Windows 11 Home appeared first on gHacks Technology News.
https://ift.tt/3xEykGn
from gHacks Technology News https://ift.tt/3FSirPu


No comments:
Post a Comment