Microsoft changed File Explorer in its new Windows 11 operating system significantly. The default file manager displays just a few icons at the top, instead of the tabbed interface that it uses in Windows 10. Another big difference becomes apparent when you right-click in File Explorer. The Windows 11 File Explorer displays a streamlined menu with just a few options by default. To get the classic context menu, you have to select the "show more options" link. Basically, what Microsoft did is add two File Explorer context menus to Windows 11.
Most third-party program shortcuts are found in the second, classic version, of the context menu. Some Windows 11 users may prefer to go back to the classic context menu in File Explorer, as it lists all available options and not just a selection of actions.
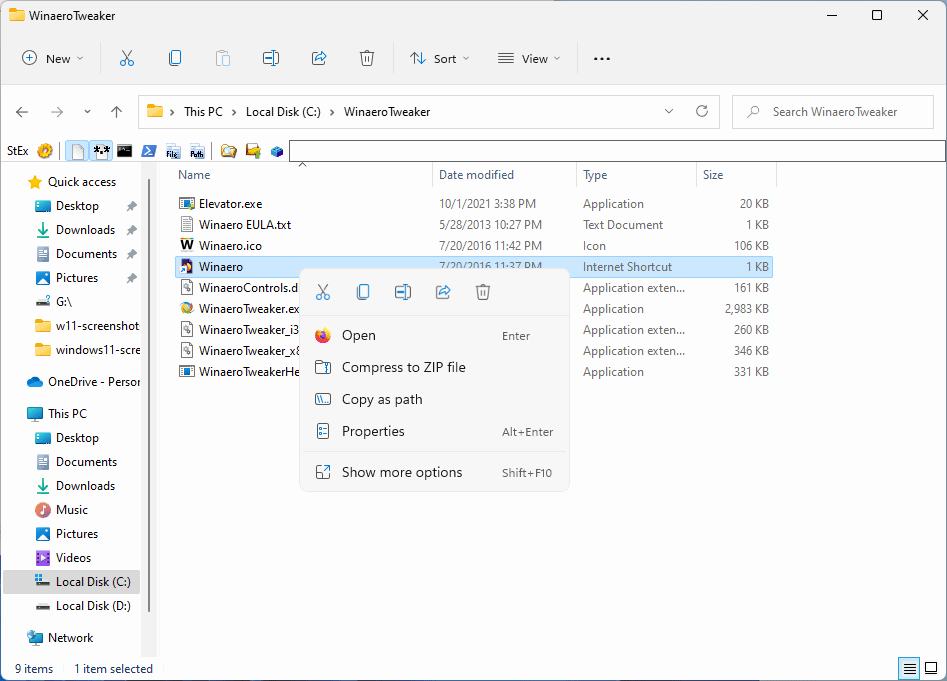
Microsoft made it difficult to enable the classic Explorer context menu in Windows 11. There is no option in the settings or in File Explorer, and several of the Registry edits don't work anymore in the latest version of Windows 11. It is still possible though, and one of the easiest options is provided by the free Winaero Tweaker tool.
Here is what you need to do to enable the classic context menu in Windows 11
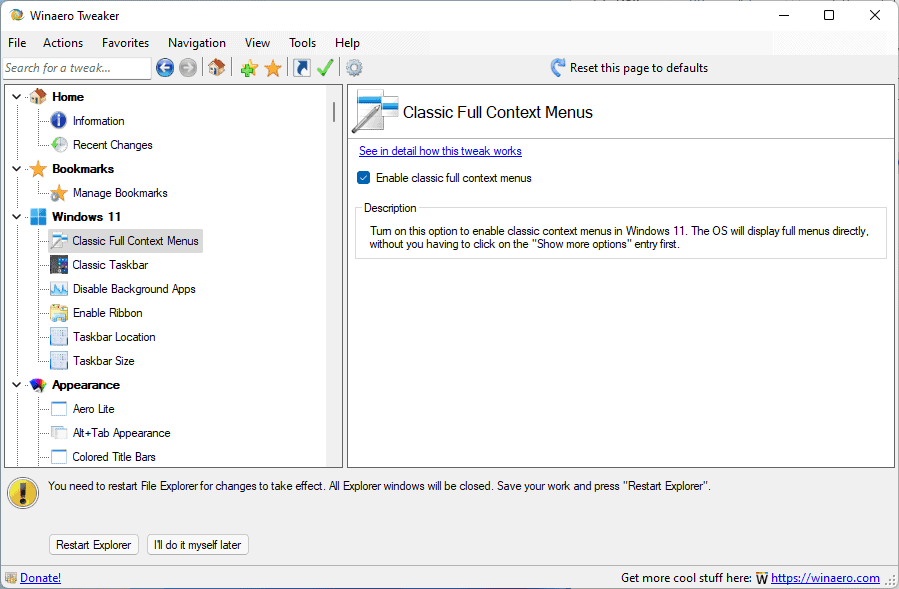
- Download the latest version of Winaero Tweaker from the official program website.
- Run the installer, and select portable version or choose to install it.
- Start WinAero Tweaker after the process.
- Go to Windows 11 > Classic Full Context Menu.
- Check the "Enable classic full context menus" box.
- Select the Restart Explorer button to complete the process.
File Explorer displays the classic full context menu whenever you right-click on drives, files, folders or any other item in File Explorer on Windows 11.
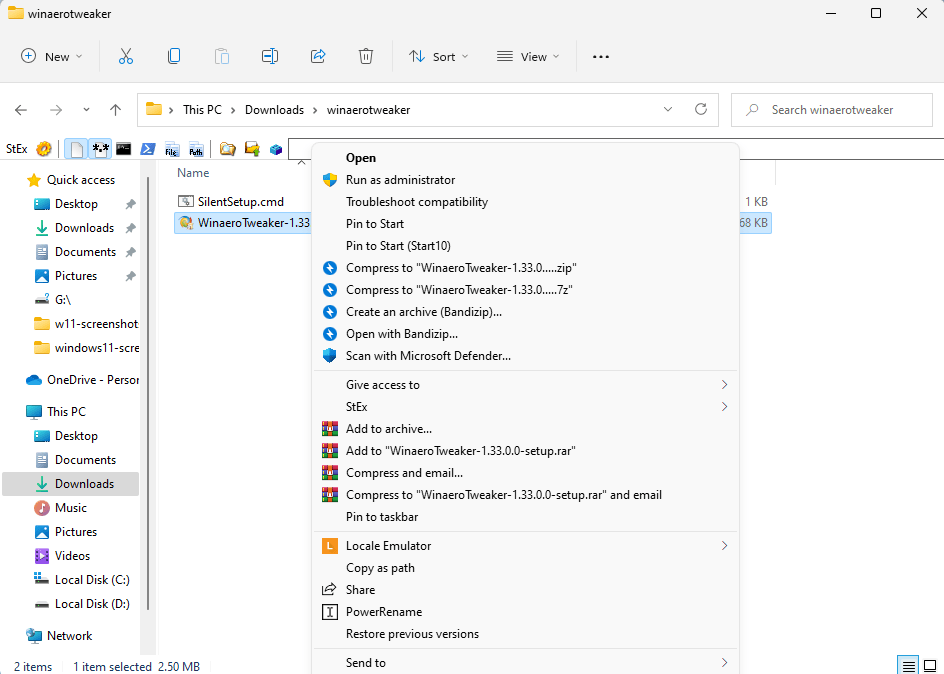
If you compare the two context menus shown on the screenshots above, you will notice that Windows 11's new context menu does not display most of the options displayed in the classic menu. If you access functions of third-party tools often in File Explorer, e.g. an archiver like WinRar, then you may prefer enabling the classic menu to speed up the process.
Microsoft did add a shortcut to Windows 11 that opens the classic context menu right away. Hit Shift-F10, and the classic version is displayed right away. It is not an elegant solution, as you have your hands on the keyboard to activate the shortcut. Unless you use the keyboard to select the action as well, you may prefer enabling the classic context menu in File Explorer on Windows 11 instead.
Windows 11's release date is October 5, 2021.
Now You: compact or full context menu, which do you prefer, and why?
Thank you for being a Ghacks reader. The post How to restore the classic File Explorer context menu in Windows 11 appeared first on gHacks Technology News.
https://ift.tt/3a48rVw
from gHacks Technology News https://ift.tt/3l6QZpR


No comments:
Post a Comment