Microsoft's Windows 11 operating system has a default save location for files that you download from the Internet or create on the system. The main idea behind these default directories is to have a central place for certain files.
Sometimes, you may prefer that a different folder or drive is used, for instance when the main drive has not much space left or when you prefer to use a different folder for improved manageability of files.
Microsoft changed the location of the preferences in the Windows 11 Settings application. Windows 10 users who are looking for it won't find it anymore under Storage, and users of Windows 7 or 8.1 did not have such an option at all. Symbolic links and NTFS junctions could be used back then to switch directories.
This guide helps users coming from Windows 10, but also new users of Windows 11, who would like to change the default content directories on the operating system.
How to change the default save locations in Windows 11
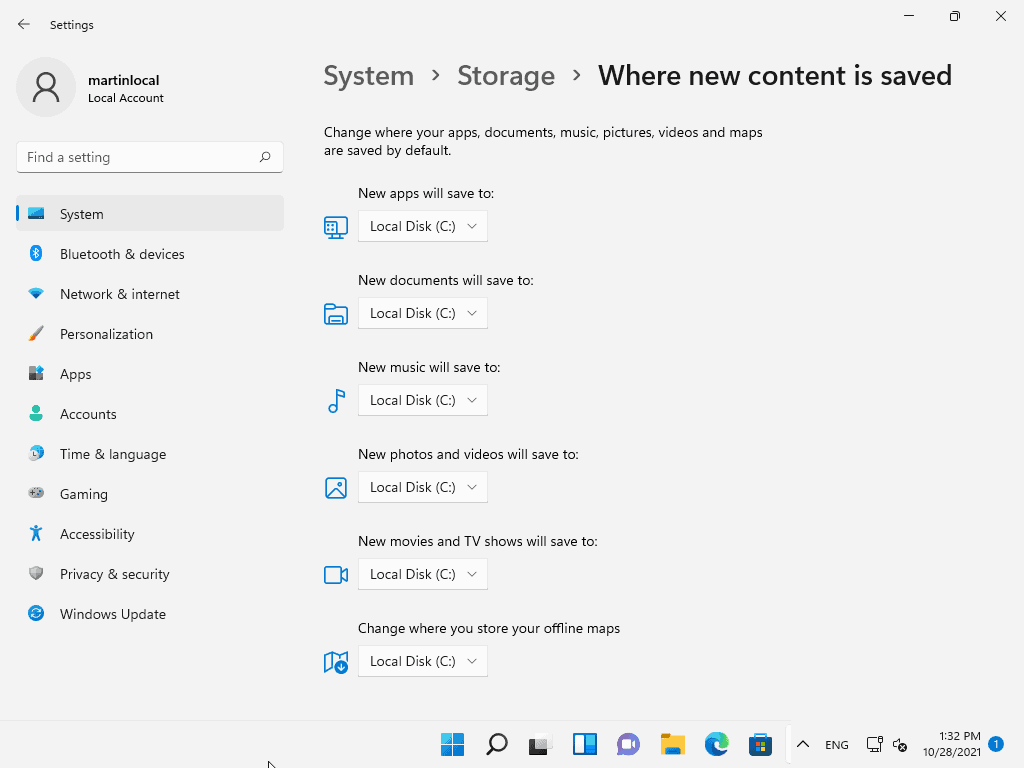
- Open the Settings application with a click on Start and selecting Settings from the Start Menu.
- Navigate to System > Storage > Advanced storage settings.
- Select "Where new content is saved".
The page that opens displays options to save the default save directory for the following content types:
- New applications.
- New documents.
- New music.
- New photos and videos.
- New movies and TV shows.
- Offline maps.
The c: drive is selected by default. You can change that to any other drive that is connected currently to the PC. Note though that files may become unavailable if you remove drives that are removable. As a rule of thumb, it is recommended to only select drives that are connected to the system permanently.
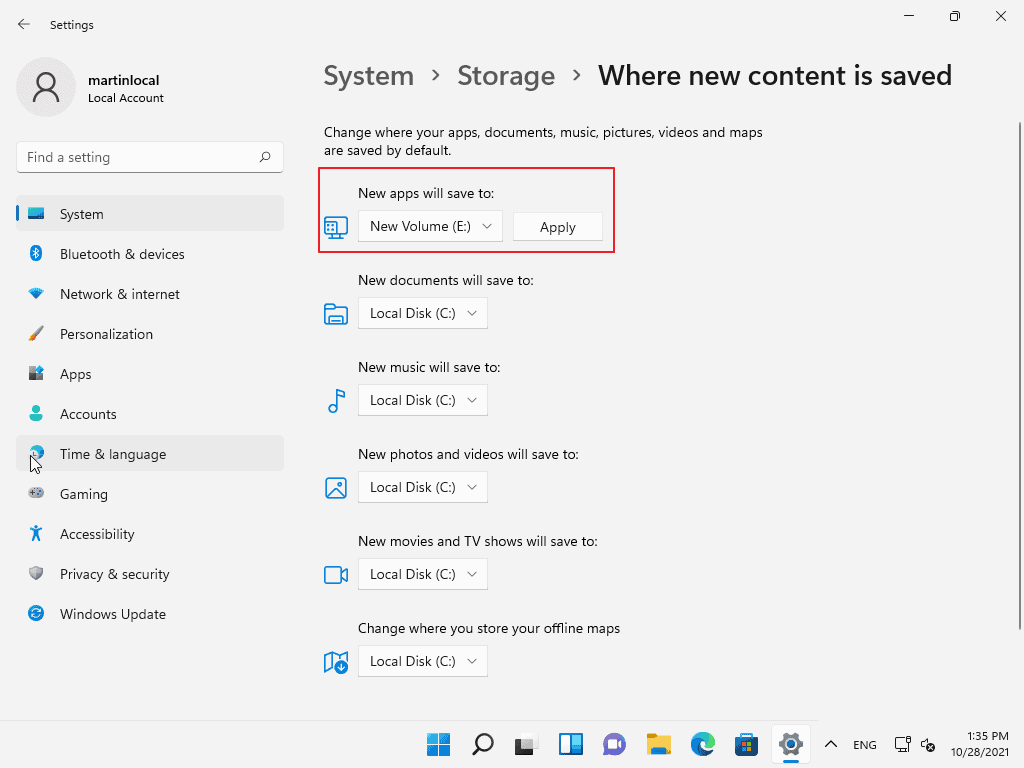
Select the apply button after you have switched a drive to set the new drive as the default save location for new files.
Note: Windows will create a new username folder on the selected drive's root. The new default folder is a subfolder of that folder then. If user Martin moves the default New Documents folder to drive d:, files would be saved to d:\Martin\Documents\ from that moment on.
What about the Downloads folder?
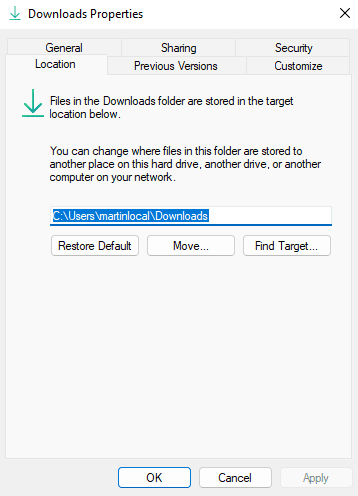
If you check the list of supported content types, you will notice that the Downloads folder is not listed. Windows 11, and previous versions of Windows as well, support a different system when it comes to the Downloads folder and other default folders such as Documents, Music, or Photos. The option is not available in the Settings application.
Here is how that is done:
- Open File Explorer on the device.
- Locate the Quick Access folders in the Sidebar on the left. If you don't see these, expand This PC instead.
- Right-click on Downloads (or any other folder displays there) and select Properties.
- Switch to the Location tab.
- Change the Path of the current location, e.g. c:\users\martinlocal\Downloads to d:\downloads\.
- Windows 11 prompts you if the target folder does not exist. You need to create it.
- The Move button moves all existing files of the folder to a location you specify. If you don't use it, all existing files and folders will remain in the default location.
You may repeat the process for all content types, e.g. Documents or Videos. There is also a Restore Default button to restore the default location without having to type it manually.
The main advantage of this method is that you can specify the new target drive and folder manually.
Closing Words
Moving default save locations and folders to another drive is a useful features, especially if the main drive is low on disk space.
Thank you for being a Ghacks reader. The post Back to Basics: How to change the default save location in Windows 11 appeared first on gHacks Technology News.
https://ift.tt/3BnuKAE
from gHacks Technology News https://ift.tt/3bz1xsh


No comments:
Post a Comment