Customers who use Google's email service Gmail do get 15 Gigabytes of storage; that is a lot of space, but it is shared between multiple Google services including Gmail, Google Photos, and Google Drive. Google started to push its subscription-based service Google One in recent time. Customers who subscribe to it get increased storage and some additional benefits.
Google customers who don't want to pay the company for extra storage may run into space issues eventually, especially if the account is used actively.
One option to explore when it comes to freeing up storage space is to get rid of emails that are no longer required.
Note: you can use a program such as MailStore or Thunderbird to back up all emails prior to deleting the emails on the Google server.
You cannot use Gmail's mobile clients for effective delete sessions, as the options to do so are missing. Mobile users may be able to access Gmail in a mobile browser on the other hand, but the best option is to access Gmail using a desktop or laptop system.
Gmail displays the used storage space at the bottom of its web version. Note that the information is not updated in realtime.
Option 1: delete entire categories
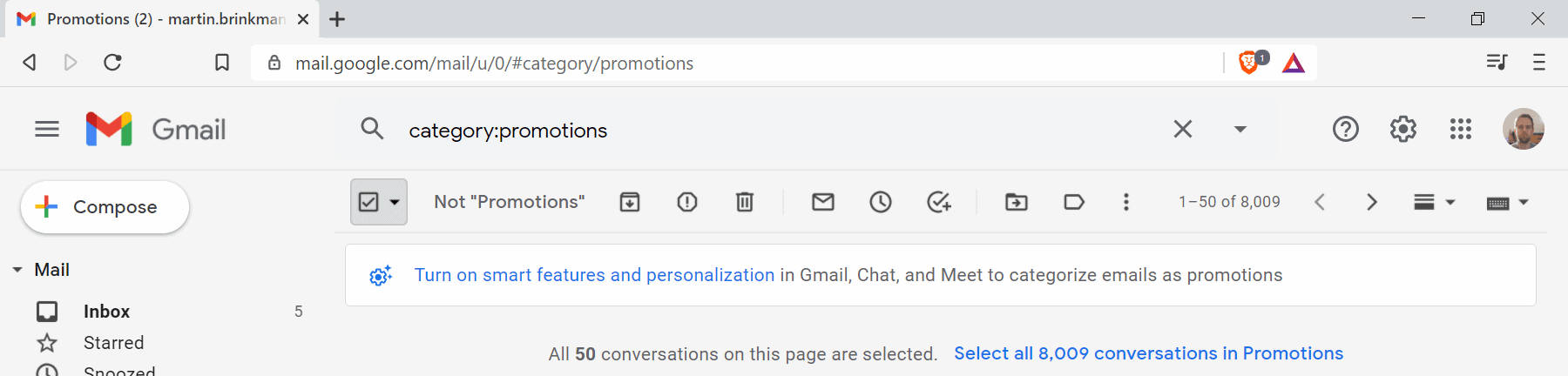
Gmail divides emails into different categories. Some of these categories may be prime targets for bulk delete jobs. Take the "social" or "promotions" categories for example.
The first lists messages from social network sites such as Facebook or Twitter, e.g. that someone shared a link or wants you to become friends.
The second category lists emails by companies for the most part, e.g. newsletters, offers, and related content.
All you have to do is the following:
- Access Gmail in a web browser and not in the Gmail app.
- Select one of the categories, or another folder from the sidebar listing.
- Select the square icon at the top of the email listing to select all emails that are displayed.
- Activate the "select all conversations" link at the top to select all emails of the folder and not just the visible ones.
- Activate the "Delete" icon afterwards.
All selected emails are moved to the Trash.

Gmail keeps them in the Trash for 30 days before they are deleted for good. You can speed up the process by opening the Trash from the sidebar menu and selecting "empty trash now" at the top to remove the emails right away.
Tip: you can speed up accessing the content by searching for categories or default folders to jump to them directly.
- Social category:social
- Updates category:updates
- Forums category:forums
- Promotions category:promotions
- Spam in:spam
- Trash in:trash
Using advanced search parameters
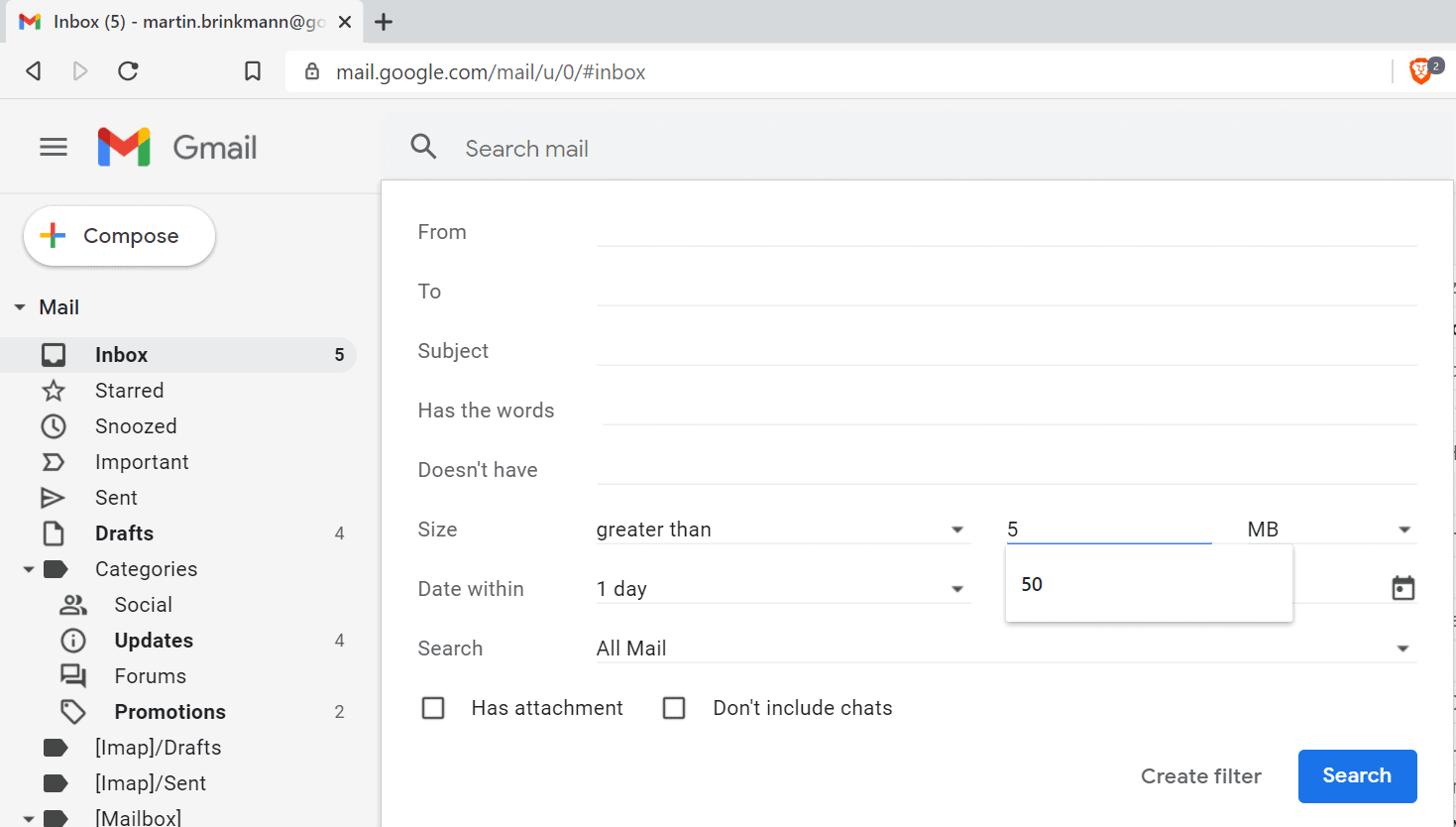
Starting with a single category or folder provides users with a quick option to delete large numbers of emails, but it may not be the best option depending on use cases and personal preferences. The second option that Gmail users have is to use search parameters.
All you have to do is click on the arrow symbol next to the Gmail search field at the top to display advanced search parameters that you can combine for efficient filtering of emails.
The following options are the most useful ones:
- Size to display emails that exceed the specified size, e.g. 5 Megabytes.
- Date within to restrict the output to a certain date range.
- Has attachment to include emails with attachments only.
- From to include only emails from specific email addresses.
- Subject to include only emails that match the selected text.
- Has the words to include emails that match the text.
- Doesn't have for the opposite.
Select search to use the selected search parameters for that particular search. You may also use the "create filter" option to create a permanent filter that you can access over and over again.
You may use the "select all" option described in the previous chapter on the search results page.
Gmail users may type the advanced search parameters into the search field manually to speed things up. We highlighted the options back in 2021 in Gmail advanced search parameters.
Here is a short list of important ones:
- size: search for messages larger than a specified size
- has:attachment - display only messages with attachments
- from: - find emails from a specific sender
- to: - find emails sent to a specific recipient
- subject: - search for words in subject lines
Best of all, you may combine these with the category and folder filters, e.g. larger: 5M category:promotions returns all emails in the Promotions category that have a size of 5 MB or larger.
Now You: have another tip? Let us know in the comments below.
Thank you for being a Ghacks reader. The post How to free up space on Gmail quickly appeared first on gHacks Technology News.
https://ift.tt/3r7iyzE
from gHacks Technology News https://ift.tt/2PmEgln


No comments:
Post a Comment