How do you keep track of things to do? A calendar or a reminder program is always nice to have, in case we forget something important. What about having a calendar right on your desktop? Interactive Calendar does that, and it's pretty easy to use.
Tip: check out Desktop Calendar as well, as it provides similar functionality.
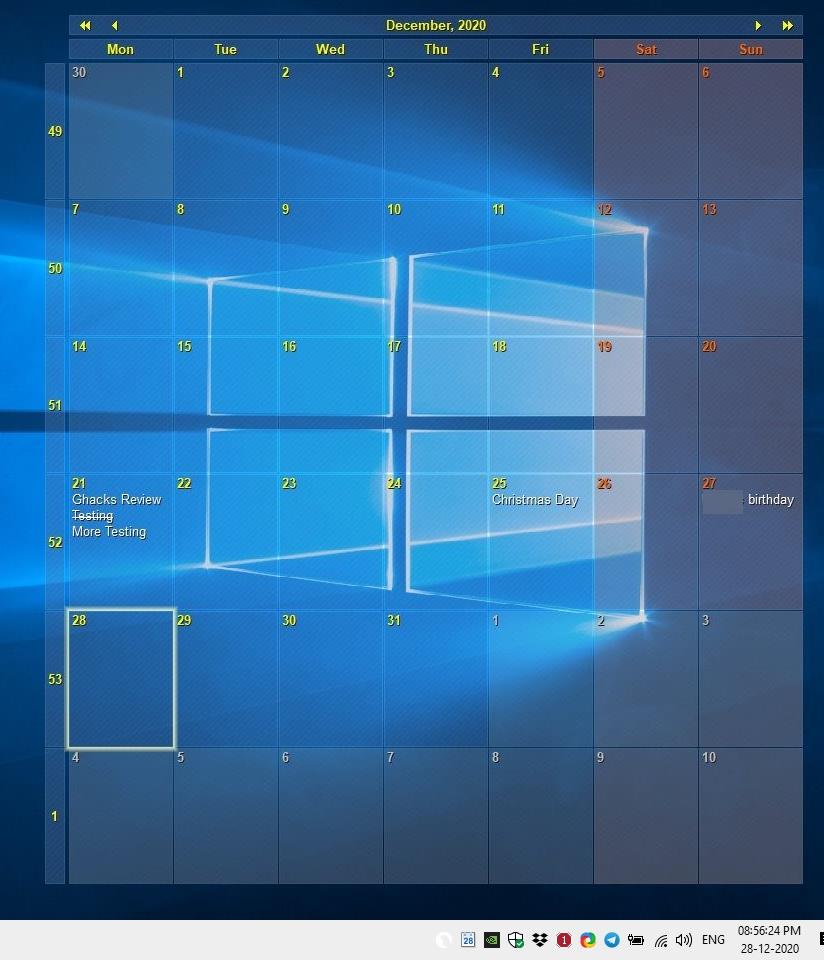
The program is set to autostart with Windows by default during the installation process, so you may want to toggle the option off.
Once you've installed it, you will see a calendar appear over your desktop wallpaper. The program opens two windows, one of which is the main interface which looks like a diary, while the other one is the options window. Interactive Calendar runs in the background on the system tray. To close the desktop calendar, exit the application from the tray menu. If you closed the windows, click on the tray icon to re-access them.
The program has a dual-pane view with a monthly calendar on the left pane, and a calendar editor to the right. Interactive Calendar uses a ribbon interface as the default layout. Don't like it? There are two more styles that you can switch to.
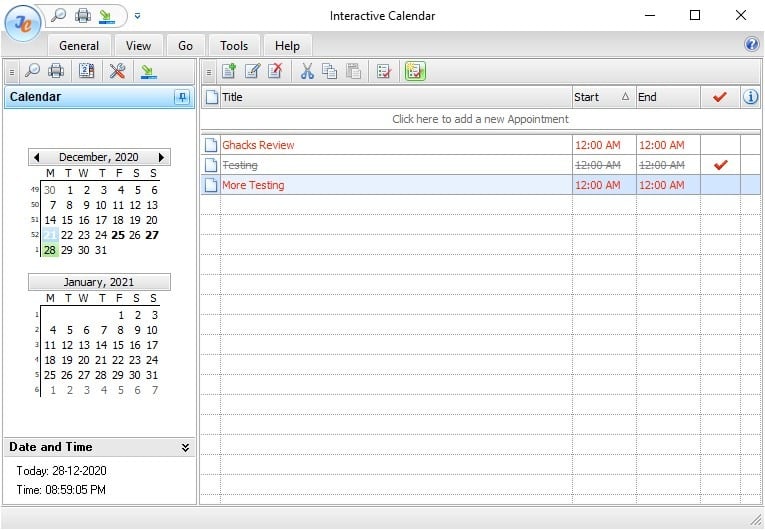
Click on the View menu and switch to Ribbon style if you want a ribbon interface (tabs for each category), while the menu options are placed at the top of the window. The Mixed style retains the menu options and the toolbar, and also adds the ribbon. The View menu also has a Color Scheme, with several skins to choose from.
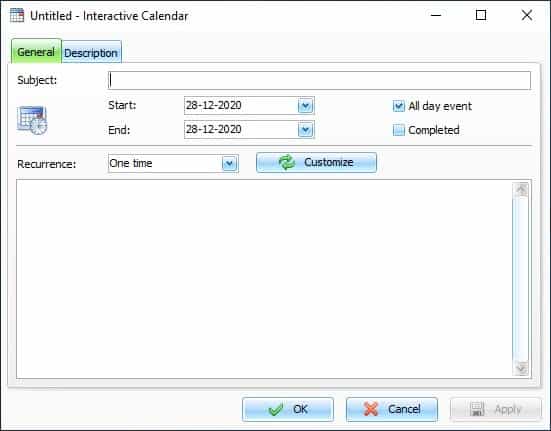
Hit the "New" button or use Ctrl + N to create a new appointment. Type a name for the task, switch to the Start column and select a time and date for it. Click on the arrow button to bring up the time/date selection options. Similarly, pick an end time/date and hit the enter key to add the appointment.
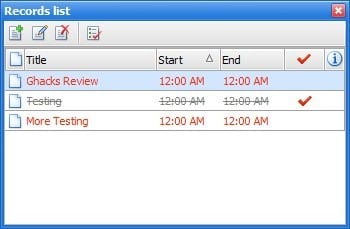
Double-click on the newly created task to edit it. The pop-up windows that opens allows you to set the reminder as a one time appointment, as a recurring task or as a daily, weekly, monthly or annual reminder like birthdays, anniversaries, etc. Hit the Customize button for more recurrence options. The second tab in the task editor window is called Description, it is a rich text editor that can be used to link to files, folders, email addresses, URLs, creating tables, and more.

Right-click anywhere in the calendar editor to quickly edit, delete or create new tasks. You can also double-click on any date in the desktop calendar to create a new appointment, or to edit an existing one. Want a visual reminder on your desktop? You'll be happy to know that the program can be used for to-do lists. To mark a task as completed, select it and hit the check button on the toolbar, and it will be struck out.
The sidebar on the left displays the calendar view. You may use it to select the month, date to view the appointments allotted for the selected day. This also lets you set tasks for the chosen time period. The current date and time is mentioned at the bottom of the side panel.
Interactive Calendar's desktop view has arrows at the top, which you can use to switch to different months. You cannot resize the calendar directly, but you can do so from the program's options. Hit Ctrl + O, or right-click on the tray icon to open the options panel.

It displays a preview of the calendar with various options including the font settings. Switch to the desktop tab, the preview pane has a resize tool that can be dragged with the mouse to adjust the calendar's size. Interactive Calendar can also be used as a wallpaper changer, to switch your desktop background automatically. Pick your picture folder and set the time interval for changing the wallpaper in terms of seconds, minutes, hours, days.
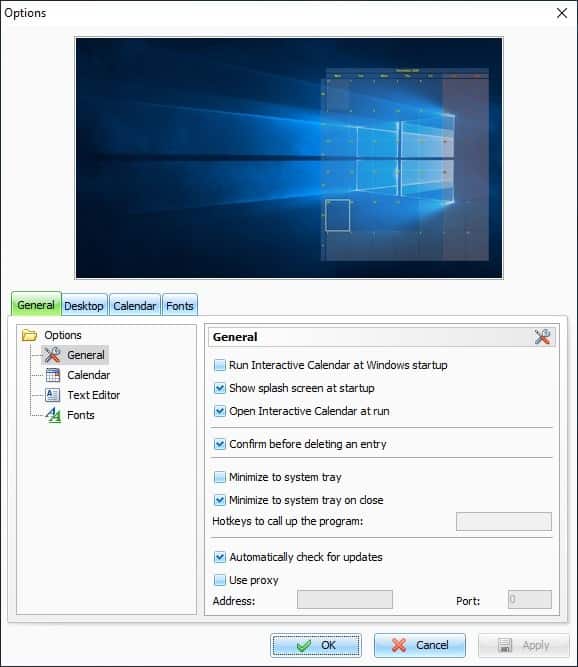
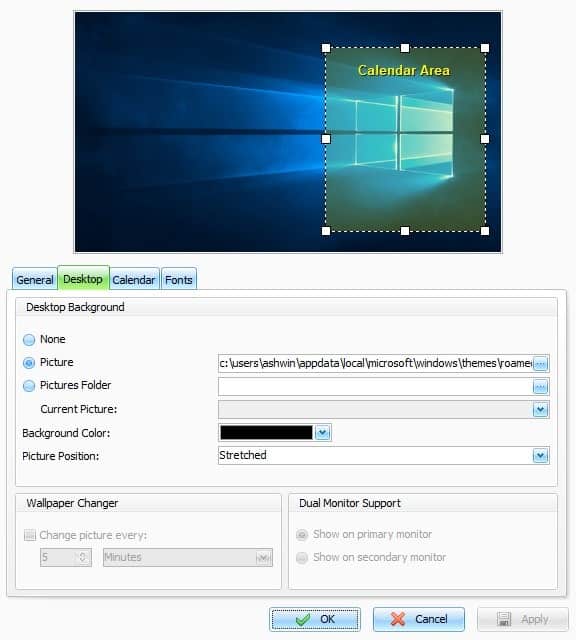
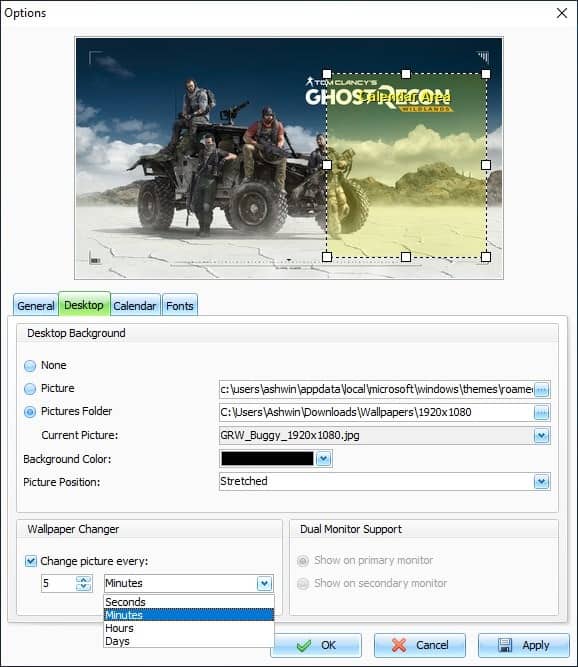
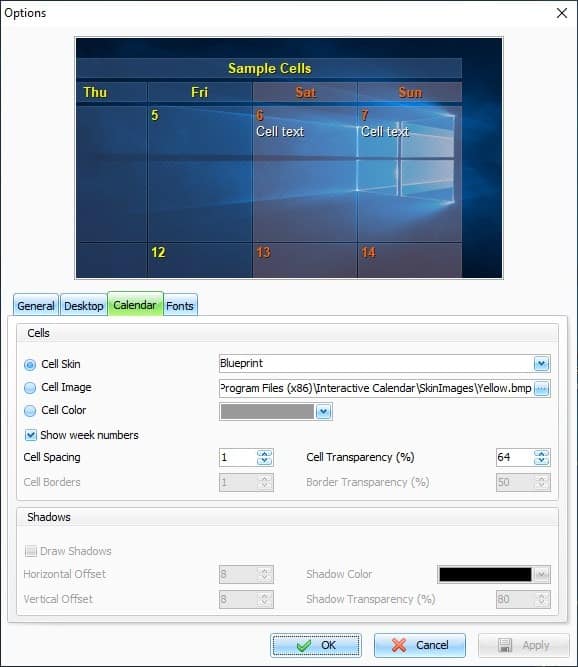
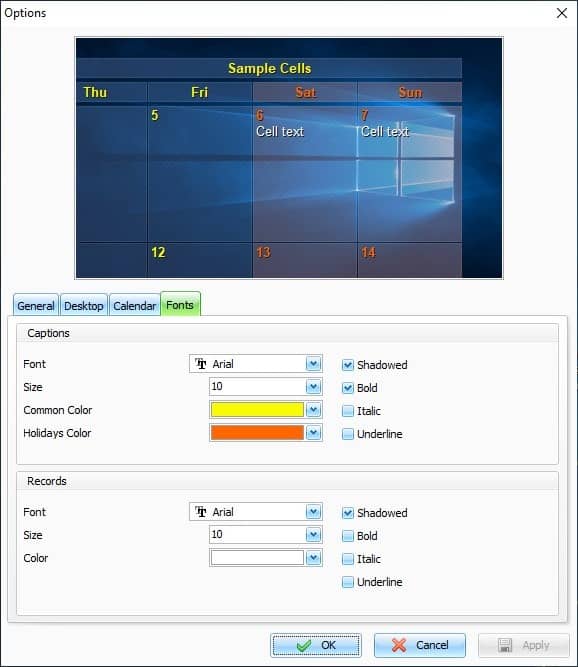
The desktop calendar can be customized too, you can select a theme for the grid, or optionally use an image, set the cell color, spacing, transparency, borders, shadows. Click on the program's logo in the top left corner of the editor, to backup/restore your database.
Similarly, you can import/export your calendar to CSV, XML, IDB and CDB formats. The Print option allows you to print a wall calendar with/without your records. The magnifier icon at the top of the window can be used to find text in your calendar events. The calendar editor supports automatic spell-checking, and multiple dictionaries that you can download from the official website.
Interactive Calendar is a freeware application. It is not portable.
Thank you for being a Ghacks reader. The post Get transparent calendar on top of your desktop wallpaper with Interactive Calendar appeared first on gHacks Technology News.
https://ift.tt/2LcqmQu
from gHacks Technology News https://ift.tt/38QuNZJ


No comments:
Post a Comment