Windows 10 comes with a built-in accessibility tool called Magnifier which can help people read text that's too small, or view the pixel area. The problem is the tool is pretty basic, and all it does is zoom in the entire screen making it difficult to navigate.
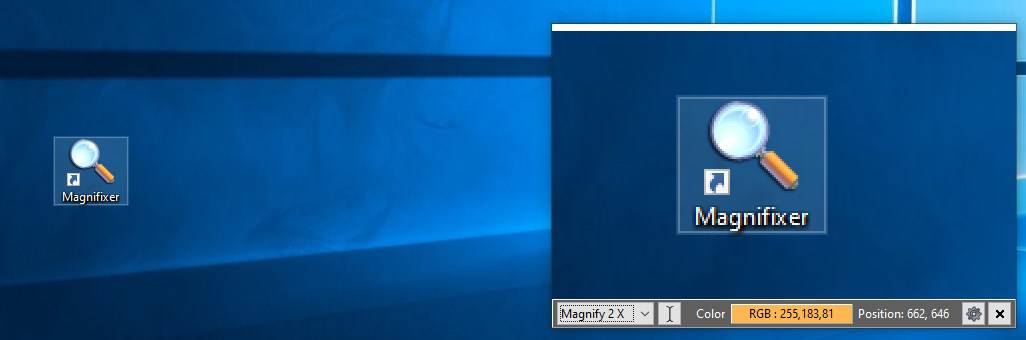
This makes it somewhat unusable. Fortunately there are better alternatives readily available.
Magnifixer is a freeware screen magnification tool which also supports color identification; the program isn't portable.
Run it and you'll see a tray icon where it sits when you don't need it. Click once on the icon to bring up the interface. Magnifixer displays a small magnification window which you can drag to any location on the screen. The GUI can be resized per your requirements. Move it over text that is too small to read, and the magnified version will make it appear larger.
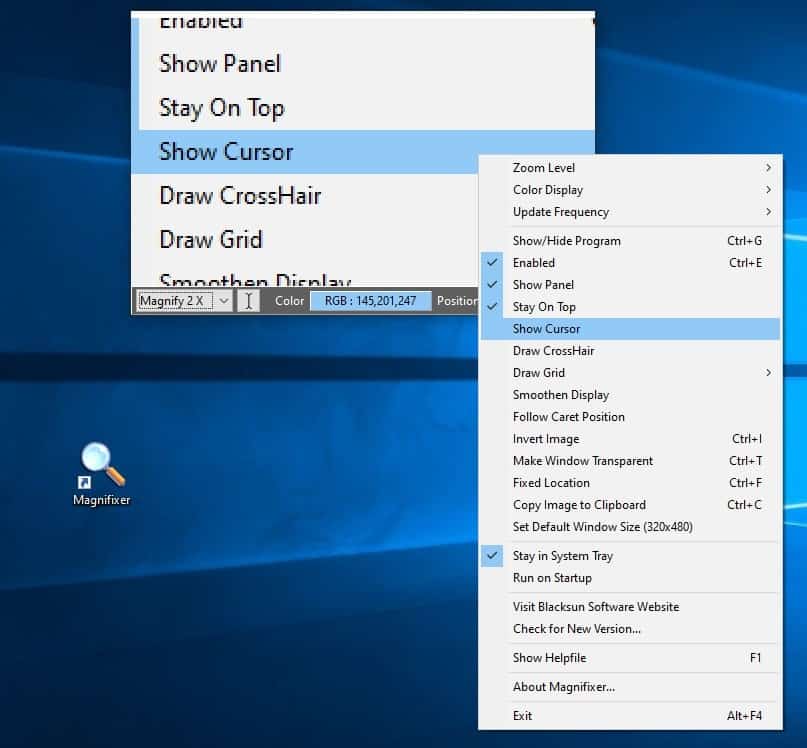
Right-click on the tray icon or anywhere in the Magnifixer window to access its context menu. Toggle the "Stay on Top" mode, this is handy if you want to type something, you can have the magnifier over your word processor and work without straining your eyes.
There are a few options on the toolbar, the first of which is the magnification or zoom level, you can crank it up to 40x. That may sound like too much for normal users, but remember this tool is meant for graphic designers and also aiding visually impaired users. Personally, I liked the default 2x setting. Sadly, I couldn't get the program's "follow caret" tool to work.
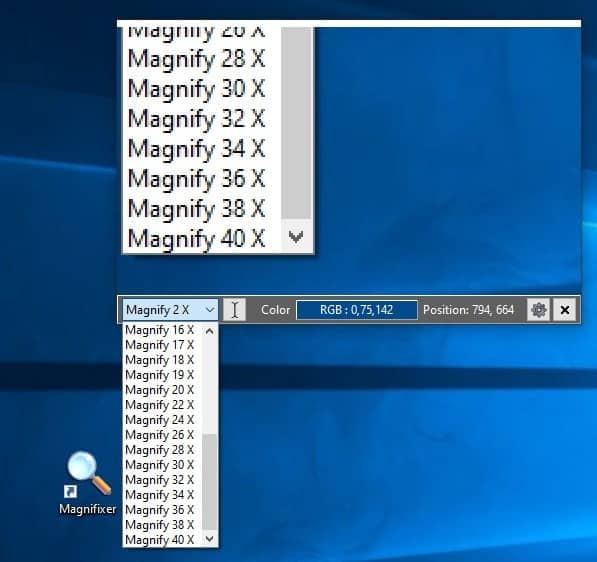
Magnifixer also comes with a color picker utility. This can be useful for developers, graphic designers. To use it, mouse over the color you want to select, and the program will display the RGB color codes in a small panel at the bottom of its window. You can right-click on it to copy the value to the clipboard. If you want HTML Color codes instead, head to the context menu > Color display to switch the mode. On the other hand, if you don't need the color identifier at all, toggle the "Show Panel" option from the program's menu. The caveat is that this option removes the entire toolbar. The program also displays the cursor's pixel position.
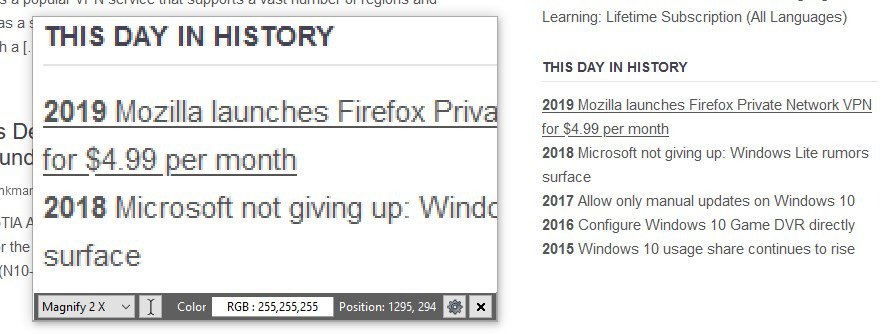
The right-click menu in Magnifixer has some other useful options such as smoothen display which makes text more legible. The invert image option changes the colors that are displayed in the window. If you find the interface blocking content, you can make it transparent.
Don't want to keep moving the program's window? Lock it in place by enabling the fixed position option. Magnifier can capture a screenshot of the content displayed in its window, and save it to the clipboard. Resize the window with a single-click using the Reset option in the menu, this reverts the GUI to the default size of 320 x 480 pixels. To close the application, right-click on the tray icon and select exit.
Having a small magnifier window like the one in Magnifixer is definitely more useful than Windows' accessibility option.
Thank you for being a Ghacks reader. The post Magnifixer is a freeware screen magnification tool with many zoom levels, a color picker and more appeared first on gHacks Technology News.
https://ift.tt/2VAmDhA
from gHacks Technology News https://ift.tt/37zOzrF


No comments:
Post a Comment