If you are running a development version of Microsoft's Windows 10 operating system, you may have noticed the new Meet Now taskbar icon that the company added in October 2020. Microsoft plans to introduce the icon to all Windows 10 users in the future, and many may wonder what the button does, why it is there, and how to remove it.
What is Meet Now?
To answer the first question: Meet Now is a feature of the communication software Skype. Microsoft introduced Meet Now in Skype earlier this year as a way to set up a video conference with just a few clicks.
While it is necessary to start a conference from within Skype or Skype on the Web, participants who join it don't need an account or Skype installed to join. The conference creator gets invite links that may be shared with others using built-in tools or through other means, e.g. by copying the link and pasting it into a messenger app or on social media.
If Skype is available on the system, it is started and the participant joins the room right away. If it is not installed, the web version of Skype is loaded instead and the room is joined in the browser. Both don't require a Skype account, and the Web version even supports only listening to the audio (without providing an audio or video feed from the local system).
You can find out more about Meet Now on Microsoft's Skype website.
Why is there a Meet Now icon on the Windows 10 taskbar?
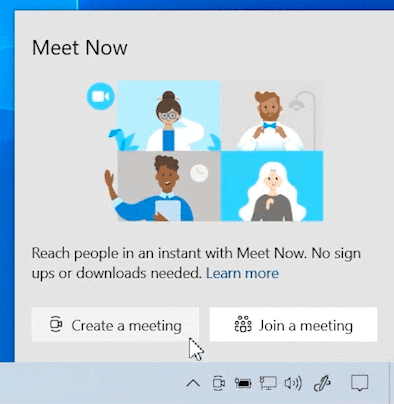
Microsoft added the Meet Now icon to the Windows 10 taskbar; this is only available in development builds currently, but the company plans to introduce the icon in a future feature update for Windows 10.
Microsoft added the button to make it easier for users of its operating system to create meetings or to join meetings.
You can now easily set up a video call and reach friends and family in an instant by clicking on the Meet Now icon in the notification area (system tray) of the taskbar in Windows 10. No sign ups or downloads needed.
Note: The new Meet Now icon is not added on Windows 10 Enterprise systems or Azure Active Directory accounts.
How to remove the Meet Now icon on Windows 10
Meet Now is useful to a subset of users. If you don't plan to use it, you may want to remove it from the taskbar as it takes up space without providing anything of use to you.
Multiple options are available to remove Meet Now from the system. One of the easier options involves right-clicking on the Meet Now icon and selecting "hide" from the context menu that opens. Doing so removes the Meet Now icon from the Windows 10 taskbar.
Another option that you have is to open the Settings application on the system, e.g. by using the shortcut Windows-I, or by selecting Start > Settings, going to Personalization > Taskbar, selecting "turn system icons on or off", and toggling "Meet Now" on the page that opens to off. You may restore Meet Now at anytime using the Settings app, but need to make sure the feature is set to on this time.
Removing Meet Now via the Group Policy
System administrators may disable (or enable) the Meet Now icon on the Windows 10 taskbar using the Group Policy. The Group Policy is only available in professional editions of Windows 10, and not in Windows 10 Home.
Here is how that is done:
- You need elevated rights to use the Group Policy.
- Use Windows-R to open the runbox.
- Type gpedit.msc and select OK.
- Go to User Configuration > Administrative Templates > Start Menu and Taskbar
- Double-click on "Remove the Meet Now icon".
- Set the feature to "Enabled" to hide the icon on the taskbar of the Windows 10 operating system.
- Restart the PC.
Removing Meet Now using the Registry
You may also remove Meet Now on Windows 10 using the Registry.
- Use Windows-R to open the runbox.
- Type regedit.exe and select OK.
- For individual users, go to HKEY_CURRENT_USER\Software\Microsoft\Windows\CurrentVersion\Policies\Explorer
- Right-click on Explorer and select New > Dword (32-bit) Value.
- Name it HideSCAMeetNow.
- Set its value to 1.
- For all users, go to HKEY_LOCAL_MACHINE\SOFTWARE\Microsoft\Windows\CurrentVersion\Policies\Explorer
- Right-click on Explorer and select New > Dword (32-bit) Value.
- Name it HideSCAMeetNow.
- Set its value to 1.
- Restart the PC.
Now You: have you used Meet Now? What is your take on it?
Thank you for being a Ghacks reader. The post What is Meet Now in Windows 10 and how to remove it appeared first on gHacks Technology News.
https://ift.tt/3qaXR5O
from gHacks Technology News https://ift.tt/36gmAxR


No comments:
Post a Comment