I'm using several work and home Gmail accounts, and manage them using Thunderbird for the most part. I started to use the Gmail application on my Pixel 3a device recently for a throwaway account just to see how it worked.
One of the main issues that I ran into was that I could not figure out how to speed up bulk operations. While it is possible to select one or multiple emails and run archive or delete operations on them, or use swipe gestures to deal with individual messages, it is not possible to select multiple messages at once.
If you want to archive or delete all inbox messages for examples, you find no option to do that quickly in the Gmail application for Android or iOS.
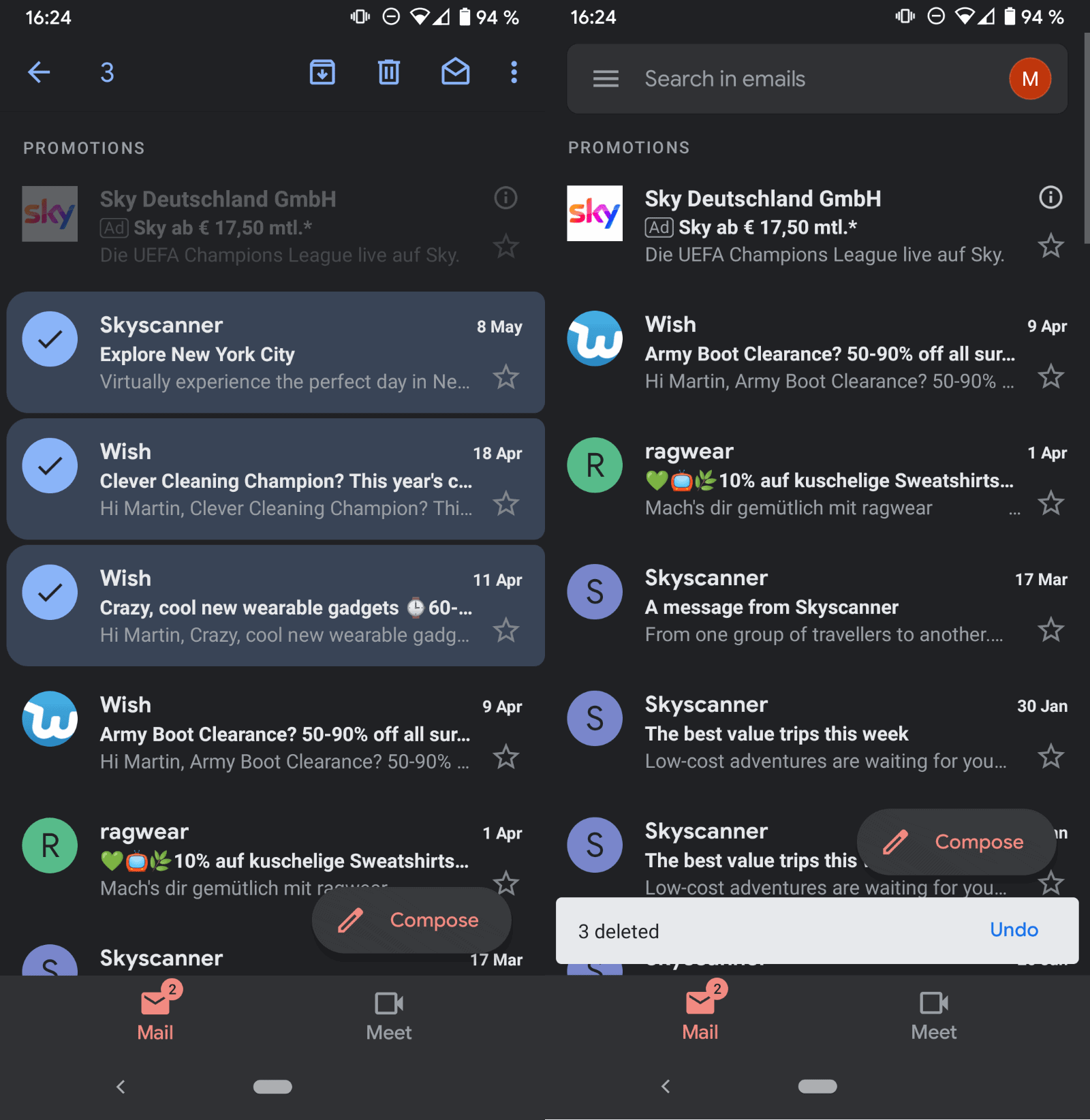
Here are your options in the Gmail app:
- Swipe a single email to the left or right to archive it.
- Long-tap on an email to select it; select additional emails with a tap on the sender's icon. Use one of the available options displayed at the top, e.g. archive or delete, to perform the action on all selected emails.
Here is what you cannot do using the apps:
- Select all emails that are displayed, e.g. of a folder or search.
The best option that you have is to use the Gmail web interface for these operations. While you could perform actions on single emails in the apps if you have only some listed there, it is quite the nuisance if you need to delete or archive hundreds or even thousands of them, e.g. to have zero emails in the inbox.
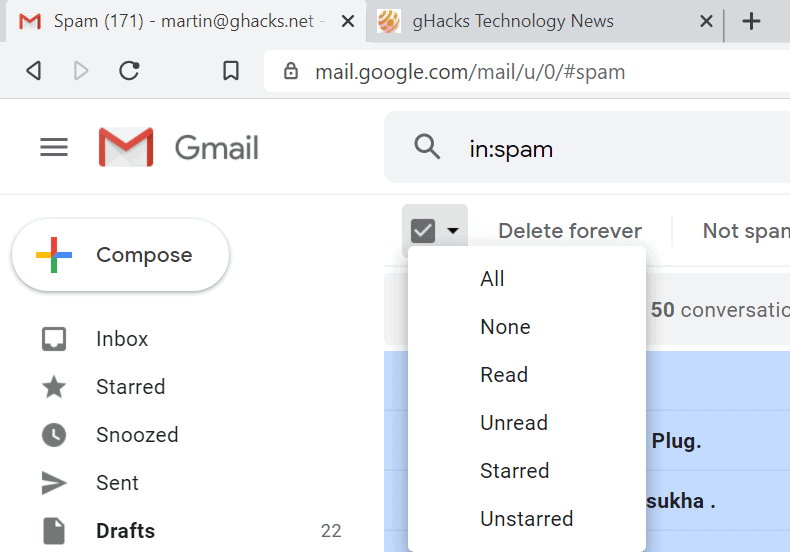
Here is what you need to do:
- Load the official Gmail site in a web browser of choice, e.g. on the Android device or a desktop / laptop PC.
- Select the folder that you want to manage, e.g. Inbox or Spam, or run a search.
- Click or tap on the table headers selector item and select "All" from the list of choices. You can also select all "read", "unread", "starred", or "unstarred" emails. All emails are auto-selected based on the selection that you make in the menu.
- Note that only the visible items are selected by default. You can use the "select all [...] in " option at the top to select all emails.
- Select the desired action, e.g. "archive", "delete", or "move".
Using the web interface is much faster than using the Gmail application as you can run the desired actions on hundreds or thousands of emails instead of just one at a time.
Now You: Which email service / client do you use?
Thank you for being a Ghacks reader. The post What is the best way to bulk delete or archive Gmail emails? appeared first on gHacks Technology News.
https://ift.tt/3nZ5SJV
from gHacks Technology News https://ift.tt/31dzd9I


No comments:
Post a Comment