Is your wireless internet connection performing optimally? Does the signal seem lower than usual, or do you experience disconnects, differences in download and upload speeds, or other connectivity issues?
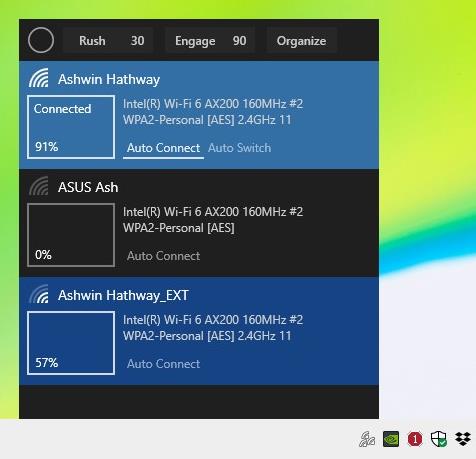
While speed tests and ping checks can help determine your connection's status, it is a bit difficult to check the quality of your network's strength (between the computer and the router).
You may quickly find out the Wi-Fi signal strength using a simple application such as Wifinian.
The tool runs from the tray, clicking on it displays a compact GUI that lists all available networks. Unlike other network manager programs, it only shows the ones which have the SSID settings stored on the computer, i.e. the networks which you have connected to in the past. So, you won't see your neighbor's networks or other irrelevant wireless access points.
Every connection that's listed has its name, and the network adapter next to it. You can see the Wi-Fi signal strength (quality) in the box below the name of each Wi-Fi profile. The signal strength that's displayed may differ when you connect to a network, when compared to what's shown in the list. Click on a network's box to connect to it.
The current network is highlighted with a lighter background. In case, a connection is not available, the background turns dark to indicate the status.
You may have noticed that Wifinian has a circle at the top of its interface that spins when you open the interface. This indicates that the program is rescanning for networks. If you want it to do this automatically, click on the Rush option next to the circle. The number next to it represents how often it will scan for available connections. By default, it does so every 30 seconds, you can change it to a higher number to prevent it scanning too frequently.
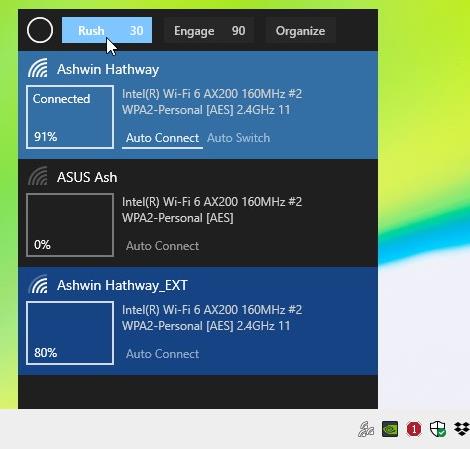
If you have multiple network connections available, and want to use the best one possible, i.e., the Wi-Fi with the highest signal strength, you can toggle the Engage mode in Wifinian. Define the minimum signal strength in %, by clicking on the box next to the option, it starts at 50 and goes up to 90.
Every network listed in the program has two options below it: Auto Connect allows your computer to connect to the network when a connection is available, Auto Switch is slightly different, when enabled along with Engage, the program will switch to the best network strength available when enabled.
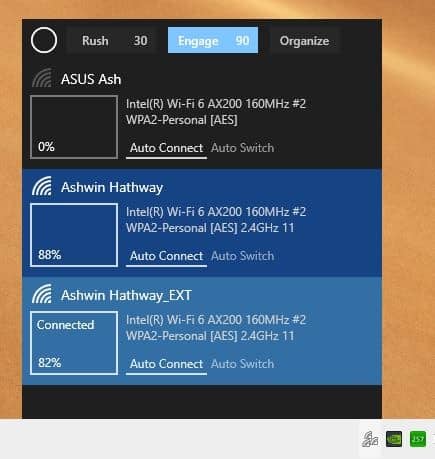
If you have 2 networks available, and you have not enabled auto-switch, but Engage has been toggled, the program will not connect to a stronger network automatically.
But if auto-switch and Engage are both toggled, it will automatically connect to the network that has the higher signal strenth. Similarly, if auto-connect is disabled, the connection will not be switched to automatically, regardless of the signal quality.
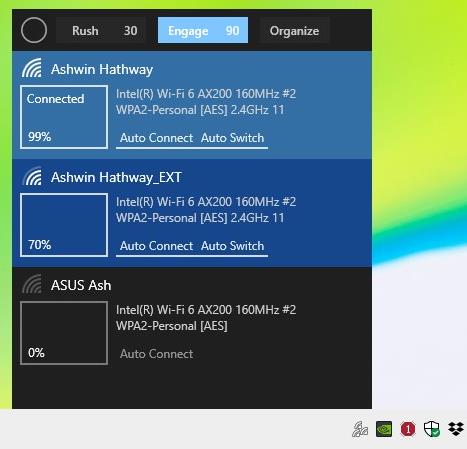
Click on the name of a network and hold the mouse button for a few seconds. A text box appears around the name, use it to rename the Wi-Fi profile to whatever you want. Renaming a profile does not change its network name aka SSID, it only changes the connection's display name on your computer.
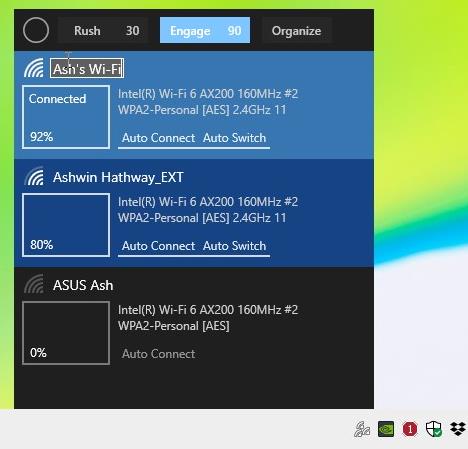
The Organize option at the top is used to change the order of the networks, move a network up to increase its priority or down to decrease it. Hit the delete button to forget the wireless profile.
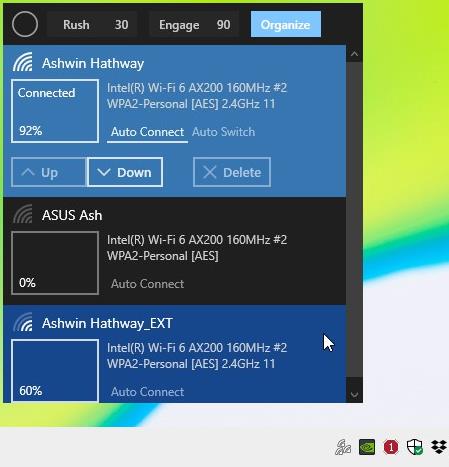
If you'd like to set the program to start automatically with Windows, right-click on the tray icon and select "Start on sign in". This will however, create a registry key.
Wifinian is an open source software. It is available in an optional portable version. But, the portable version stores its settings in the AppData folder. The application requires .NET to run, and is compatible with Windows 7 and above. It is also available on the Microsoft Store for Windows 10.
Thank you for being a Ghacks reader. The post View your Wi-Fi signal strength, auto switch to the better connection with Wifinian appeared first on gHacks Technology News.
https://ift.tt/3nawqYq
from gHacks Technology News https://ift.tt/3cWpPvO


No comments:
Post a Comment