When you want to upgrade some of your PC's parts, or replace something, there are some bits and pieces of information that you may not know but need to; this is easily solved with the help of some third-party tools.
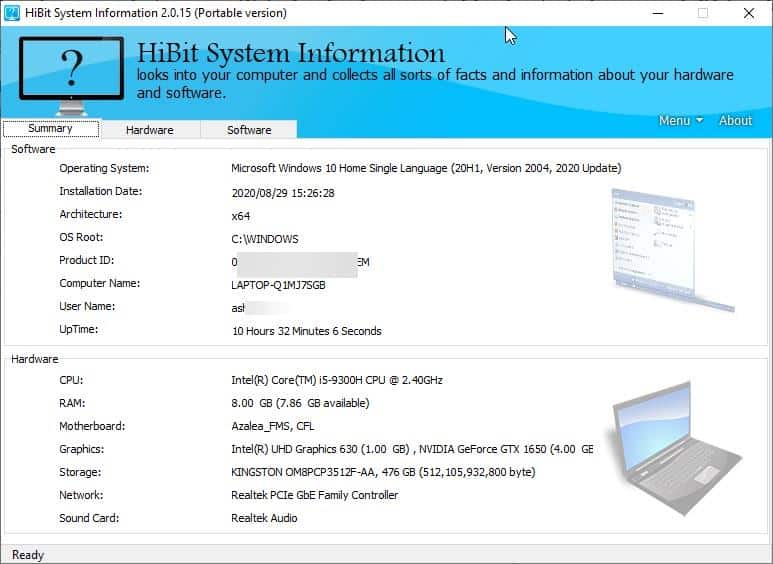
HiBit System Information is a freeware utility that gives you nearly everything you may want to know about your computer's hardware and software.
The program's interface has three panes: Summary, Hardware and Software. View your computer's operating System version, architecture, uptime, etc from the Summary tab. The lower half of the screen displays the hardware components of your computer.
Want more information about the system? Switch to the Hardware tab. It has ten more tabs. The first tab, CPU, lists your processor's name, the clock frequency, code name, number of cores, threads, the multi-level cache values, etc.
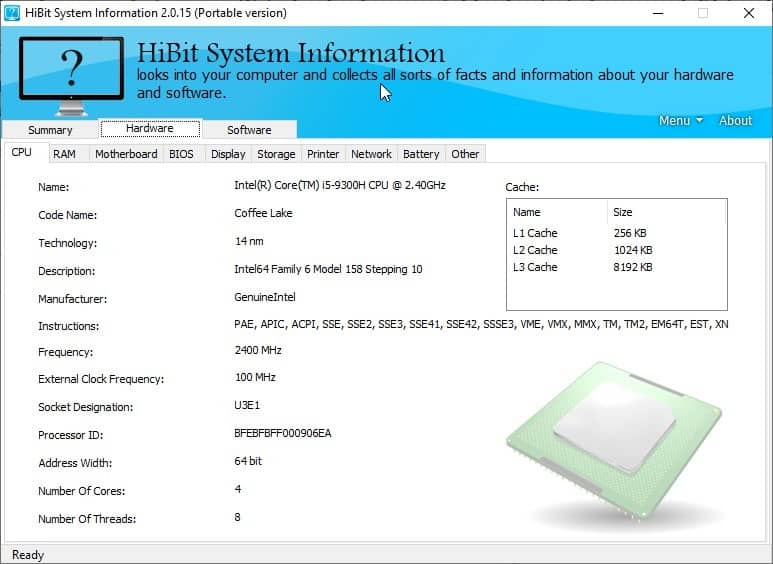
The RAM tab in HiBit System Information allows you to see the model of the physical memory module installed in your computer, along with the chip's capacity, serial number, type, speed, and data width. If you have multiple memory sticks, click on the drop-down menu to switch between the modules. The program also displays the amount of memory slots available on your motherboard.
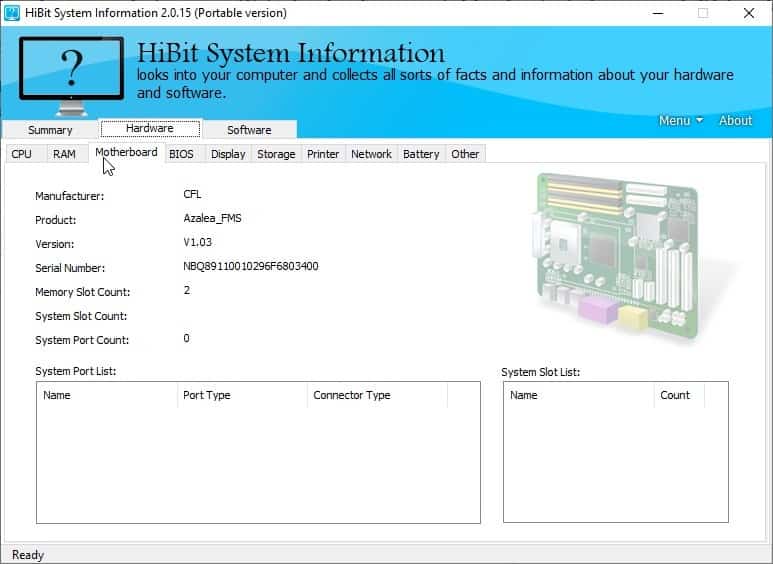
Speaking of which, the third tab can be used to check your system's motherboard model number, BIOS version, serial number. The BIOS tab lists a number of features and tells you if your motherboard supports the function or not.
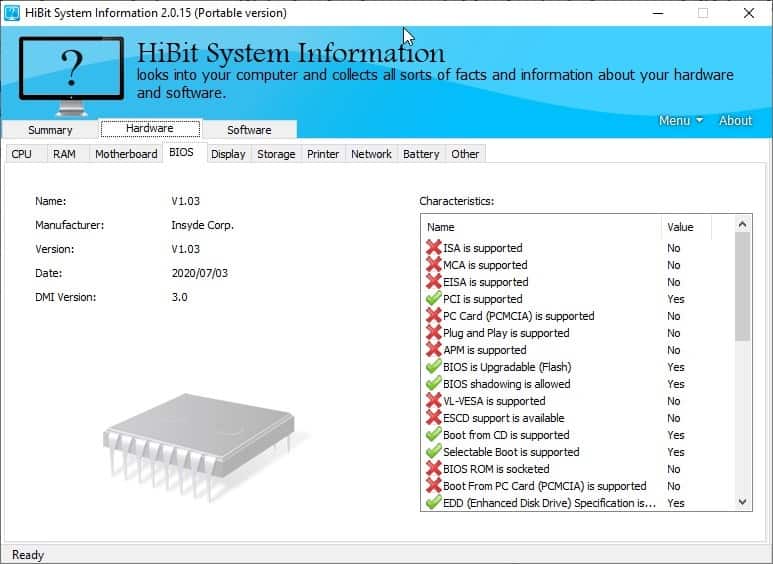
HiBit System Information's Display tab is divided into two parts. The left portion of the screen is used to view the graphics card's name, memory capacity, architecture, resolution, refresh rate, driver version. If you have multiple graphics adapters, e.g. a processor which has integrated graphics and a dedicated Nvidia or AMD GPU, you can use the drop-down menu to switch between the video cards. The right-side of the Display tab lists your available monitors, the model number, and screen size of the display.
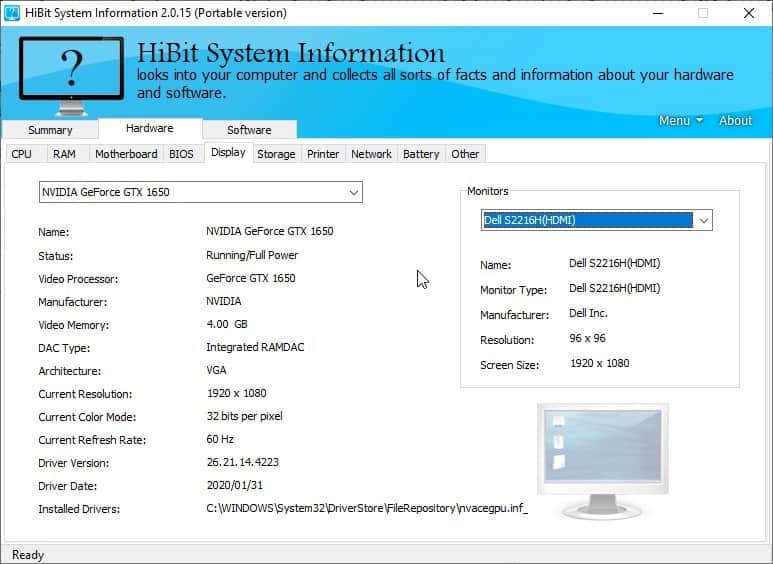
You can find your hard drives, SSDs under the Storage tab. Use it to view the firmware version, storage capacity, partitions, sectors, and other information about the devices. The Logical Disks tab has the technical information about your Logical partitions such as the C: drive.
Have a printer? Click on the Printer to view its information. The Network tab has drop-down menus that lets you select the different internet adapters that are available such as your Wi-Fi card, LAN interface, etc. HiBit System Information will display the device's MAC (hardware address), adapter type, name, etc.
Laptop users will find the Battery tab in HiBit System Information helpful. You will find the battery's health, manufacturer, serial number, charged capacity, wear level, charge and discharge rates among other stats. The information about your USB devices (keyboard, mouse) and Sound card are found in the Other tab.
That covers the Hardware details, let's head to the Software tab in HiBit System Information. Learn more about your Windows version, architecture, last reboot time from the Operating System tab. It also shows you which version of Microsoft Edge, Internet Explorer, Media Player, Microsoft Office, DirectX, .NET Framework you have.
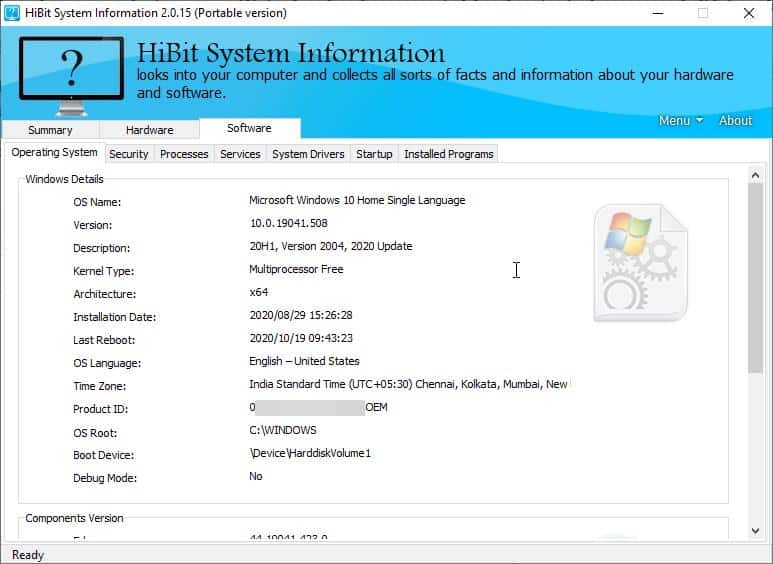
Your antivirus and firewall solutions and their version can be found in the Security tab. Click on the Windows Updates to view the list of installed updates, when they were installed. Double-click on an item in the list to open the update's page on Microsoft's support portal.
HiBit System Information has a built-in task manager that can be accessed from the Processes tab. You can use it to view the name, process ID, location of the file, priority and other details. Right-click on a process to terminate it or to refresh the list manually.
The Services tab is quite similar. Be careful with it, because you can accidentally delete a service or terminate it. The details about every driver installed on your computer can be found under the System Drivers tab. Manage the processes that are set to start automatically with Windows from the Startup tab. I'm not sure if it is a bug, but the program's delete function in the Startup tab didn't work for me.
You can use the Installed Programs tab to view all applications that are installed on your computer, or use it to uninstall the programs from the last tab.
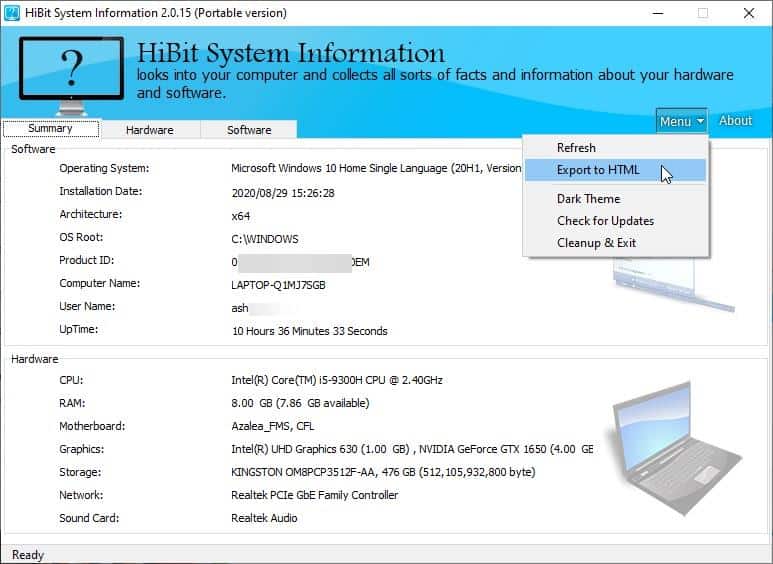
Save a detailed report about your computer by using the Export to HTML option located in HiBit System Information.
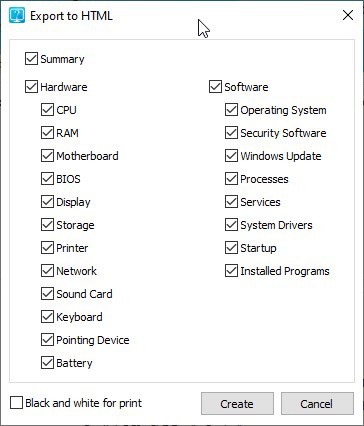
The export option displays a pop-up window with options to select the tabs that you want to include in the report. The program has an optional Dark Theme that you can toggle from the Menu.
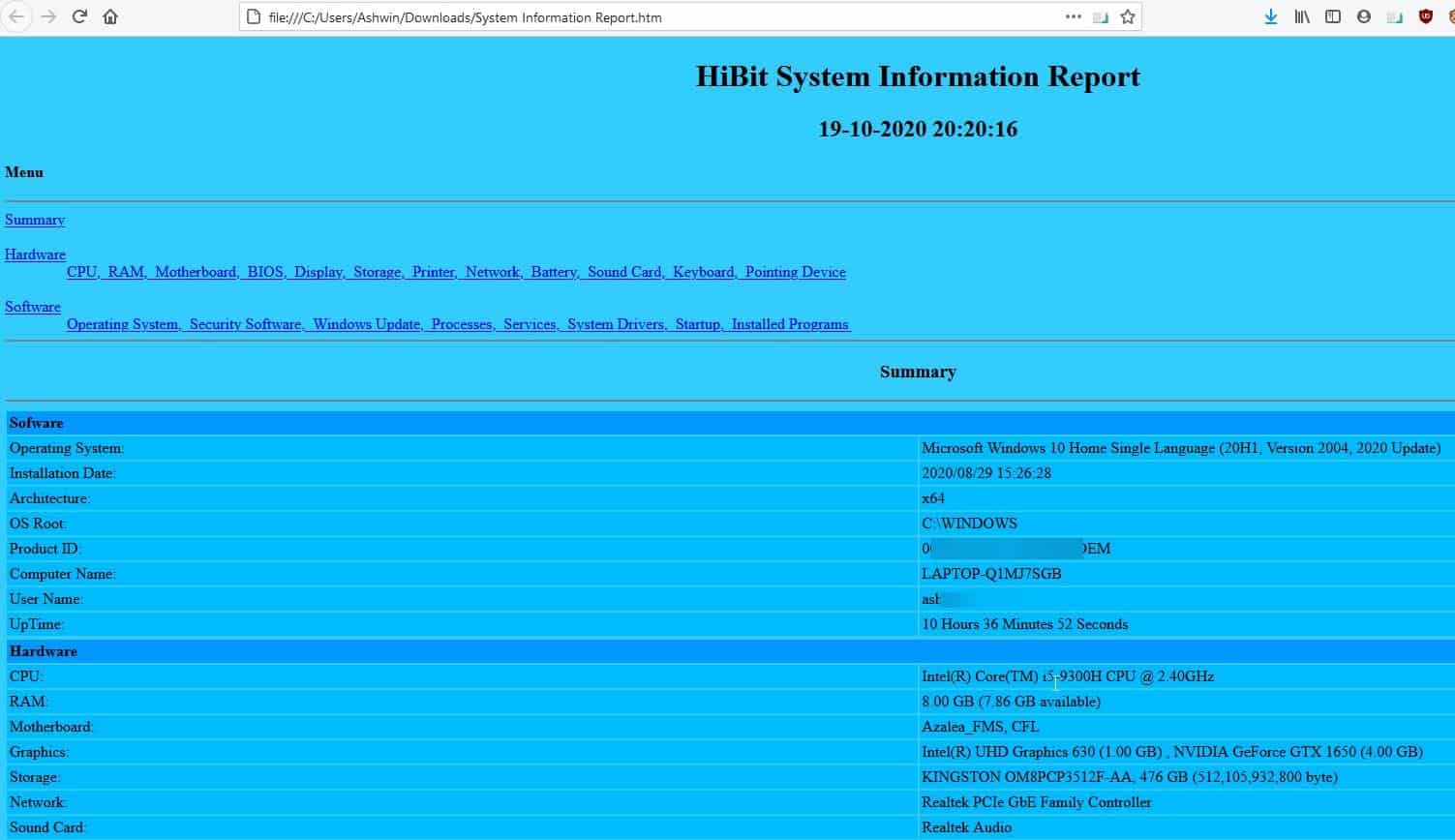
HiBit System Information is available in a portable version. The program doesn't allow you to monitor your computer's hardware usage in real-time.
Thank you for being a Ghacks reader. The post View your computer's hardware and software details, generate a HTML report with HiBit System Information appeared first on gHacks Technology News.
https://ift.tt/3ooqoUL
from gHacks Technology News https://ift.tt/2Tlh1Xy


No comments:
Post a Comment