Working on a computer for a long time could be one of the reasons why you may have trouble falling asleep. That's because your monitor like most displays emits bluelight, which in turn may affect your sleep pattern.
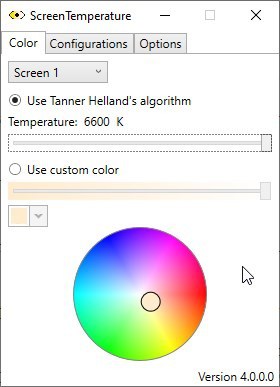
Most smartphones come with a built-in option to automatically reduce the color temperature, e.g. at night. Even Windows 10 has a built-in Night Light setting that is quite good. If you want more options, the most popular choice is F.lux.
Want an open source alternative for that? There are a couple of interesting programs to choose from like LightBulb, Gammy or Dimmer. ScreenTemperature is a similar color temperature tool, but is a lot more very user-friendly.
The program is portable, and is about 6MB in size when extracted. The application has a lightweight interface with three tabs. Let's set up the program for use.
The Color tab has two methods to adjust the color temperature. The first option uses Tanner Helland's algorithm (developer of Photo Demon). The algorithm is used as the default method in ScreenTemperature. The slider on this page can be dragged towards the left to reduce the temperature, you can move it to the right to increase the value. The text above the slider displays the current temperature value in K (Kelvin).
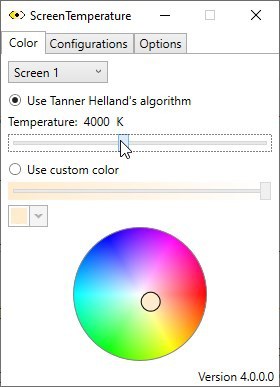
Note: It is impossible to show the difference using screenshots, because the program doesn't place an overlay on the screen. Photos which I captured with a low shutter speed ended up bad when the monitor's color was too warm.
The other way that you can use to modify the color temperature is by using a custom color. Toggle the option and click on the drop-down below it. A new window pops up with a color palette that you can use to select the shade that you want to use for adjusting the color temperature. You can also use the color wheel at the bottom of the window to pick a custom color quickly. Next, use the slider below "Use Custom Color" to adjust the temperature levels.
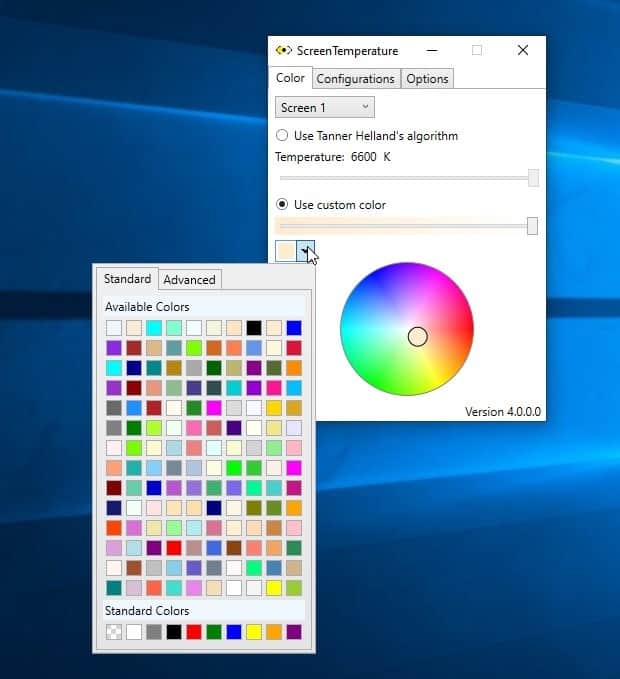
When you use one of the sliders in ScreenTemperature, you should see the change take effect immediately. If you feel it isn't comfortable enough, you can change the value again. Have a multi-monitor setup? Use the drop-down menu to switch to the display you want to set the color temperature for.
Switch to the Configurations tab to save your current settings. Before you do that, click on the text field at the top of the window to name your configuration. Once you have saved the profile, you can use the "Assign Key" option to associate a keyboard shortcut to enable the settings. The hotkeys don't function as toggles, so if you want to quickly switch to the normal color temperature, you will need to set up a different profile for it, and assign a different key combo for it.
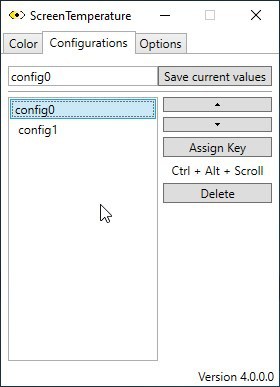
ScreenTemperature uses the profile at the top of the list as the default one. When you change the profile or exit the program, and restart it, the first profile will be re-enabled. You don't need to keep the application running in the background to apply the color temperature settings. But if it isn't running, you will be unable to use the hotkeys or switch to a different temperature profile. So, you should minimize the program instead of closing it.
The options tab has a single setting, that allows the program to start automatically when Windows boots.
ScreenTemperature is written in C#. There is no option in the program to set a schedule to reduce the display's color temperature, which is a little odd in my opinion. But, it is a good tool that helps in reducing eye strain.
Thank you for being a Ghacks reader. The post ScreenTemperature is an open source tool that can help reduce eye strain by lowering the color temperature of your monitor appeared first on gHacks Technology News.
https://ift.tt/35yQQlN
from gHacks Technology News https://ift.tt/3mmpZQL


No comments:
Post a Comment