Most gaming clients that you install on your desktop machines or laptops set themselves up to be loaded during start of the operating system. While that is appreciated by computer users who use the machine to play games most of the time, it has some unforeseen issues for users who play games occasionally only.
Apart from extending the loading time of the system and using up some resources while running in the background, it may also lead to game news, offers, or advertisement being displayed as notifications on the system.
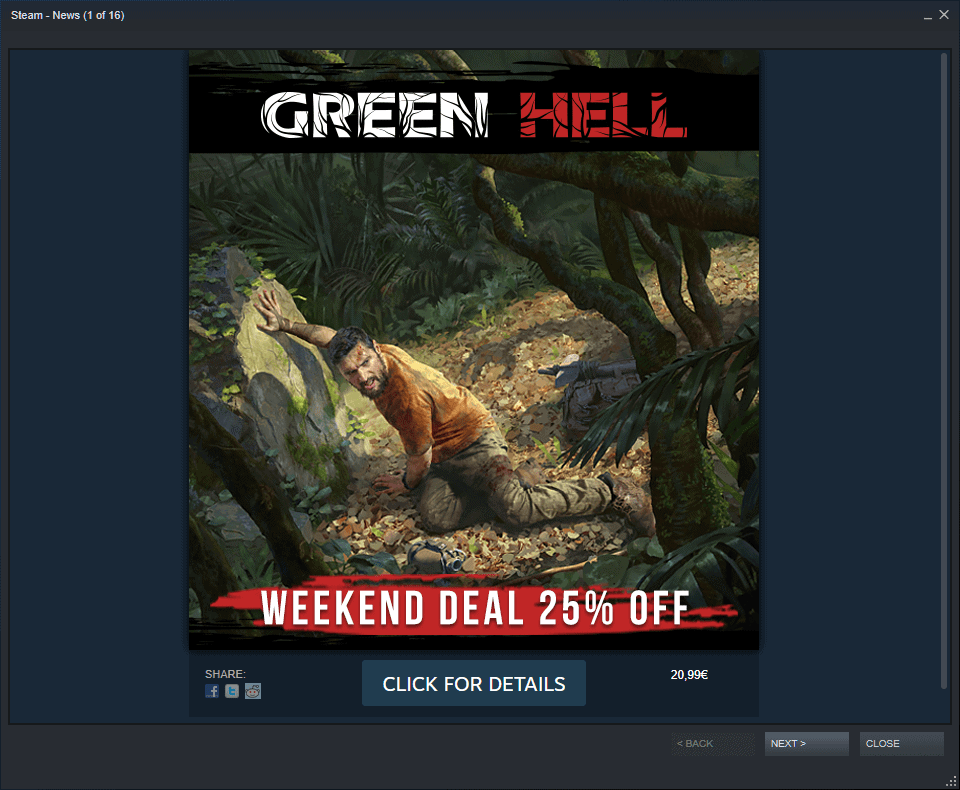
Not all of these are necessarily bad or unwanted, e.g. you get information about new free game offers on the Epic Games Store, discounts on the Steam Store, or new popular game releases.
If you don't like these notifications, as they may get into the way, you may disable them in the clients. On Steam, it is still possible to select View > Update News to display recent notifications, and the frontpages of the stores usually display relevant information as well.
You may also disable the autostart of the game clients instead if you prefer that. The actual start of games will take longer then as the clients need to start up completely in that case, but it is often the better trade-off for computer users who don't play a lot of games.
Disable Game offers and news on Steam
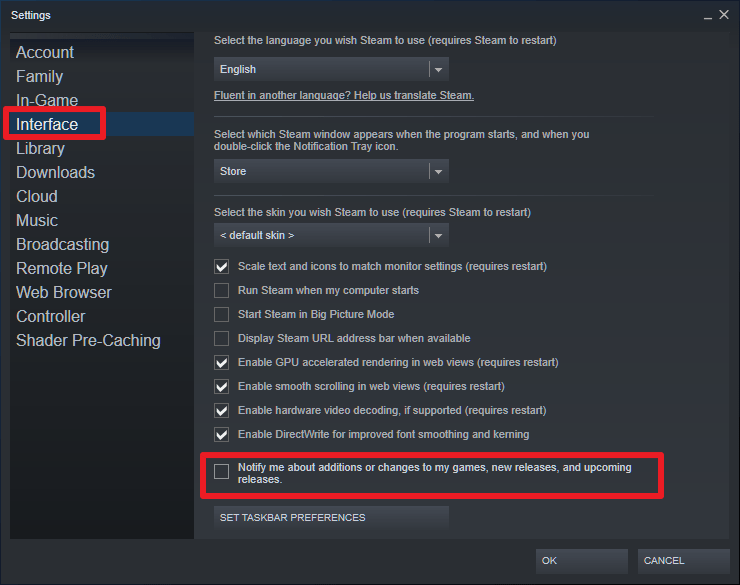
- Open the Steam gaming client to get started.
- Select View > Settings to open the preferences of the client.
- When the Settings window opens, select Interface from the sidebar menu to switch to it.
- Locate the preference "Notify me about additions or changes to my games, new releases, and upcoming releases" and uncheck it.
- Select OK.
Steam won't display the news popup anymore once you have clicked on the ok button. Remember that you can display the news at any time by selecting View > Update News.
Disable Game offers in the Epic Games Store
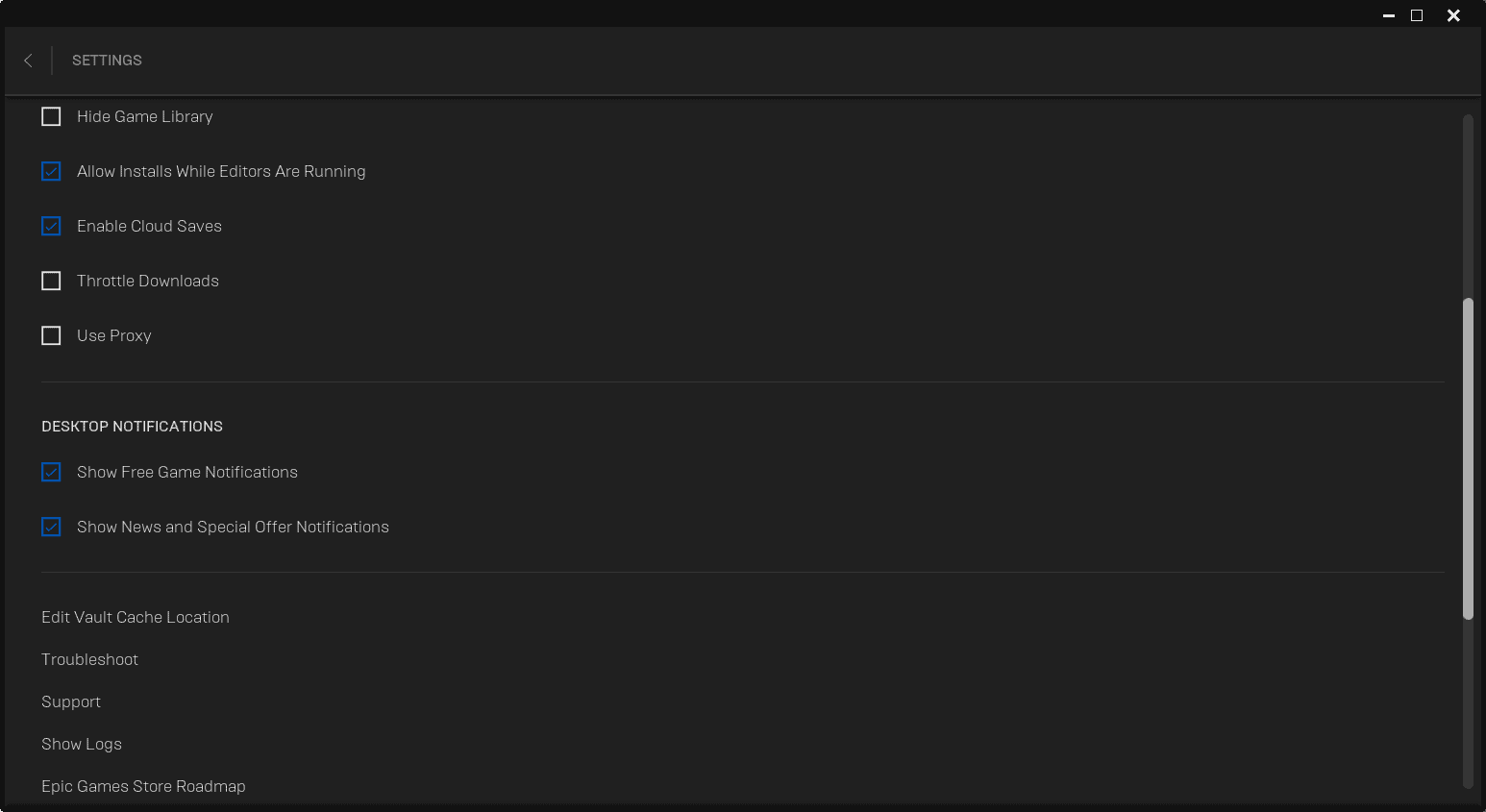
- Launch the Epic Games Store on the system.
- Select Settings in the sidebar on the left to open the preference.
- Scroll down to the "Desktop Notifications" settings. Epic Store has two, which you can disable individually:
- Show Free Game Notifications -- hides notifications about new free games that you can claim on the Store.
- Show News and Special Offer Notifications -- hides discounts and news.
- Uncheck both or one of them to disable the notifications.
- Select the back arrow at the top left corner to go back.
Closing Words
Notifications can be useful, especially if they highlight discounts, free offers, or updates to games that you already own. Most of the time though, you may stumble upon the information when using the client, as the startpage usually highlights deals and news.
Now You: Do you use desktop notifications in game clients or other programs, or do you turn them off whenever it is optional?
Thank you for being a Ghacks reader. The post How to block game news and offer notification in the Epic Games and Steam clients appeared first on gHacks Technology News.
https://ift.tt/34oQIF8
from gHacks Technology News https://ift.tt/3iwJCDA


No comments:
Post a Comment