Though I have reviewed many screenshot tools -- QuickSnip, HolzShots, or AutoScreenshot, my personal favorite has always been ShareX. I'm sure it's the same with some/most of you.
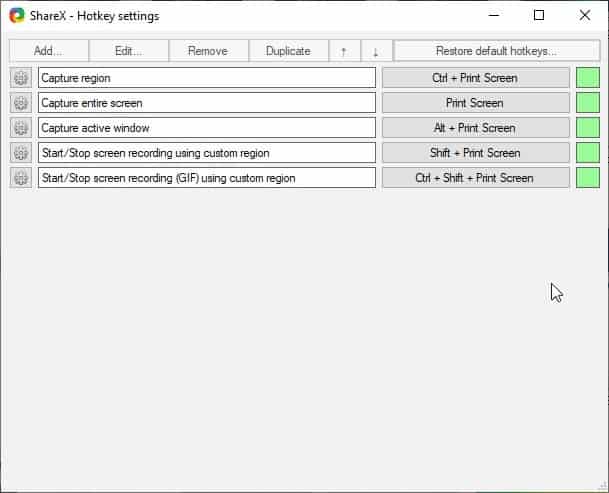
Despite being a stellar utility, ShareX does have some minor flaws. One example is its built-in keyboard shortcuts. Compare it with the tool's tray menu, and you will find that the list of hotkeys is surprisingly short and very basic.
You may have noticed that ShareX does not come with a default hotkey for capturing timed shortcuts. So, if you're using the default settings, every time you want to take a delayed snapshot, you will have to use the tray menu, set the screenshot delay and then use the capture menu to select your capture mode, e.g. Full screen, active window, region, etc. That can be a little inconvenient, because you have to keep disabling/enabling the timer whenever you want to switch.
But you can easily avoid the hassle by adding custom hotkeys for various functions. The process is fairly simple, I'll walk you through the steps.
How to add a hotkey for delayed screenshot capture in ShareX
1. Run ShareX and right-click on its tray icon.
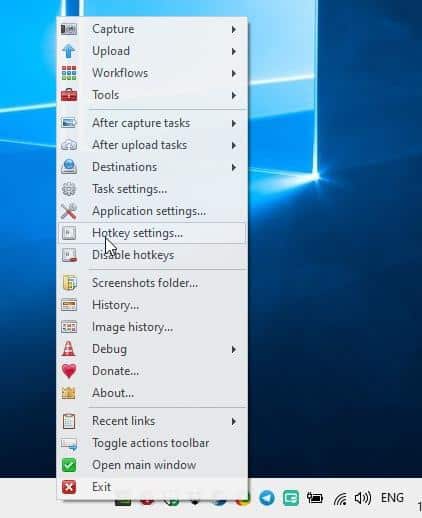
2. Select the "Hotkey Settings" option from the menu, and a new window will open.
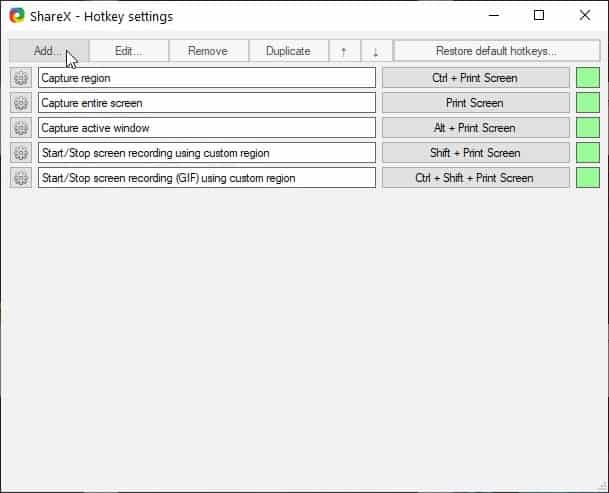
3. Hit the Add button in the top left corner of the page, this opens another window called Task Settings (with the Task tab in focus).
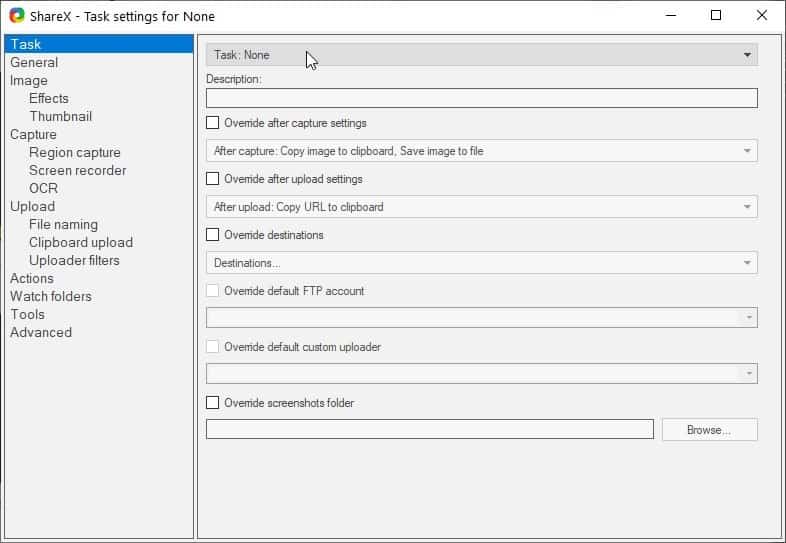
4. Click on the Task menu at the top of the screen.
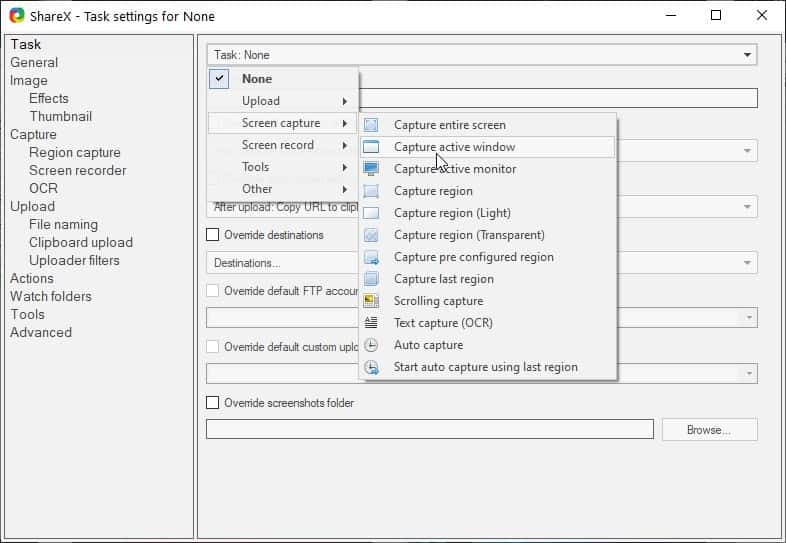
5. Navigate to the Screen Capture menu and select your desired capture mode. In this example, we will use the "Capture Active Window".
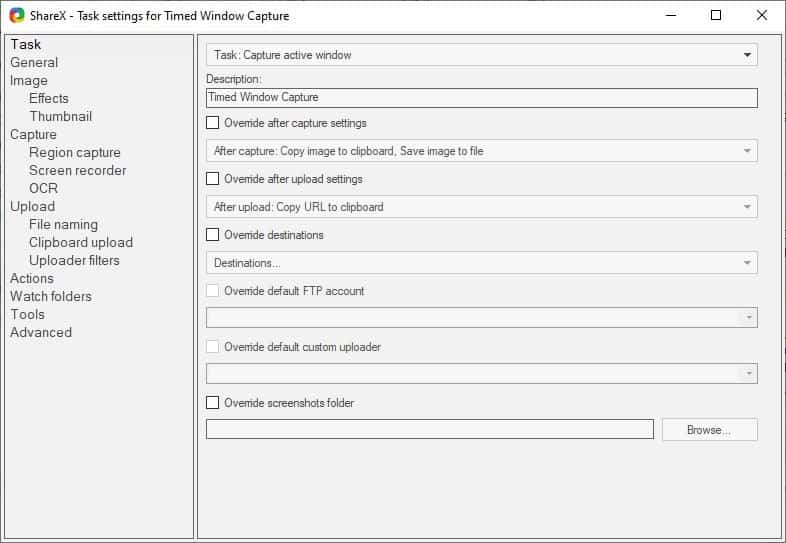
6. Enter a name for your new shortcut in the "Description" box, e.g. Timed Window Capture.
7. Ignore the other options on the page for now, and click on the Capture tab in the side-bar.
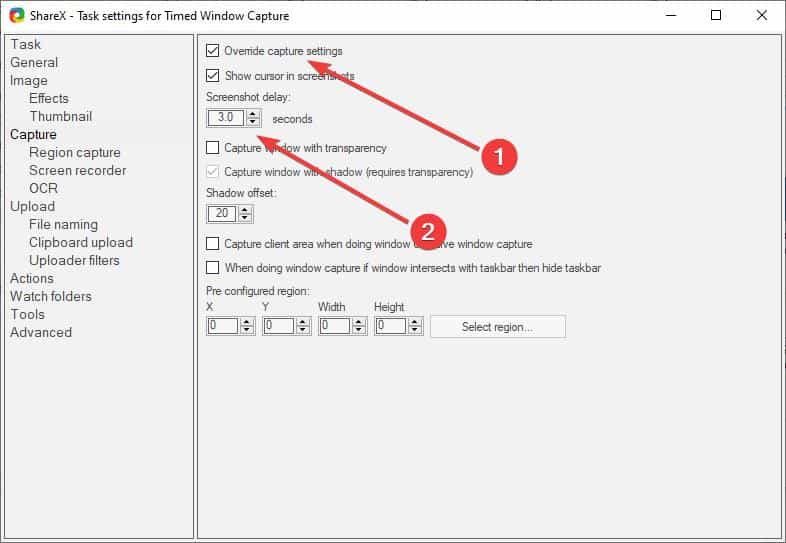
8. Enable the checkbox next to "Override capture Settings". This will allow you to modify the other settings listed on the page.
9. Set the number of seconds after which a snapshot should be taken, by entering a number in the box below "Screenshot delay", e.g 3.0 (for three seconds).
10. There is no Apply or Ok button on the page. So, you can close the window and the program will save your settings automatically.
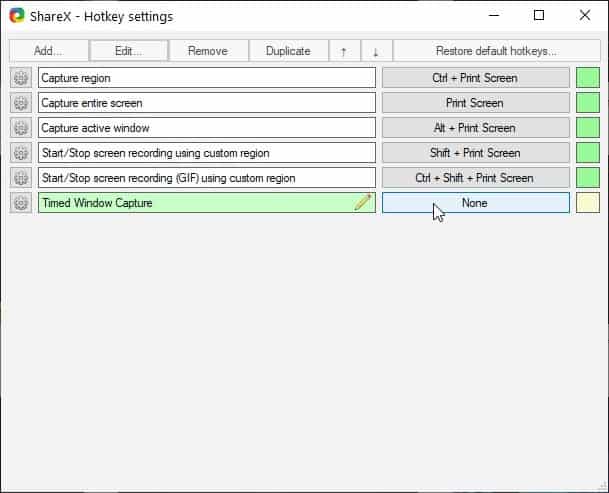
11. Back on the Hotkey Settings window, click on the "None" button that is next to the shortcut that you just created. The button's label will change, and should read "Select a hotkey".
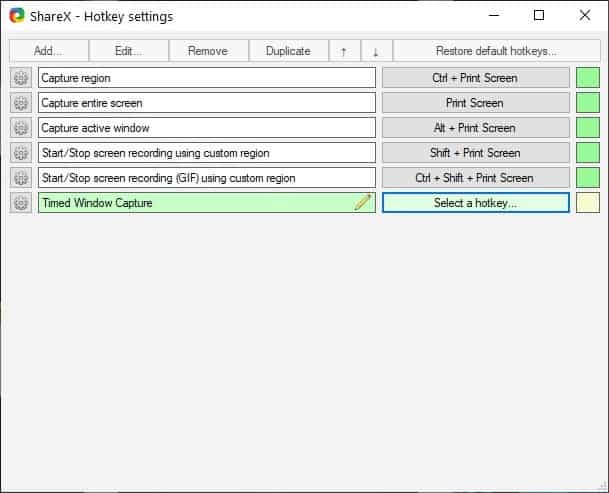
12. Press a new key combination to assign it to your new shortcut. For e.g. Ctrl + Alt + Print Screen.
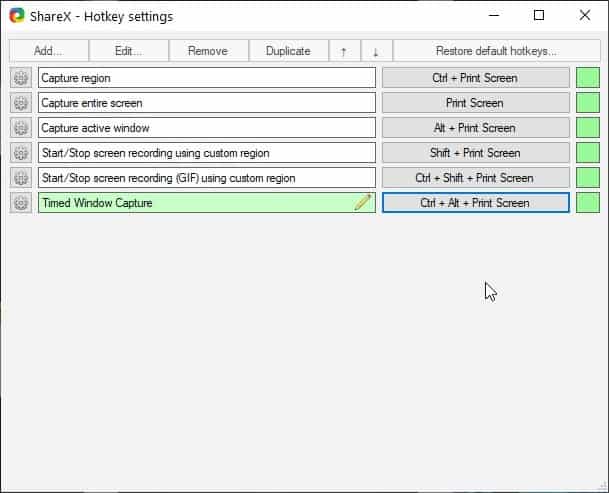
Close the window and your new shortcut is ready to use. Try it out. Got something wrong? You can modify a shortcut by selecting it in the Hotkey Settings and clicking the "Edit" button. Want to add more shortcuts quickly? Use the Duplicate option and edit it per your requirements.
Warning: The Restore default hotkeys option will delete all custom shortcuts that you have created.
You can follow the above steps to add your own shortcuts for different screenshot modes, recording videos, uploading the content, opening the built-in image editor, color picker, etc.
Thank you for being a Ghacks reader. The post How to add a hotkey for delayed screenshot capture in ShareX appeared first on gHacks Technology News.
https://ift.tt/31c3yFO
from gHacks Technology News https://ift.tt/3nTehP8


No comments:
Post a Comment