Sticking a window to stay on top is a great way to multitask. You can watch videos while you work, use multiple programs at the same time, or keep important information always visible on the screen.
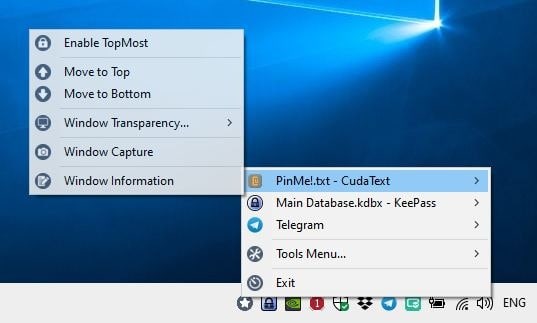
PinMe! is a freeware application which can set program windows to stay on top, control their transparency and even capture windowed screenshots quickly.
The program is portable, and the folder size is less than 1MB. PinMe comes with 32-bit and 64-bit versions in the same archive. Select the one compatible with your system's architecture and run it.
PinMe runs as a system tray application. Click on the icon to view its menu. The program lists all the windows of programs that are running. The list only lists active windows, i.e., those that aren't minimized aren't included.
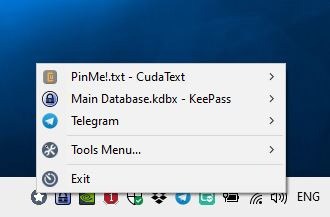
Mouse over a window in the list to access another menu, this menu has 6 options. The "Enable TopMost" setting pins the selected window on top of other programs, e.g., Notepad, Calculator, or Firefox.
You can pin multiple windows at the same time. Use the hotkey Ctrl + E to set a window as "Topmost". To unpin an application, select it from the list and "Disable TopMost" from the menu.
Note: If you pin a window, and then exit PinMe, the window will remain on top of other programs.
The next options in PinMe are "Move to top or Move to bottom", these are used to rearrange the order of the windows displayed in the list.
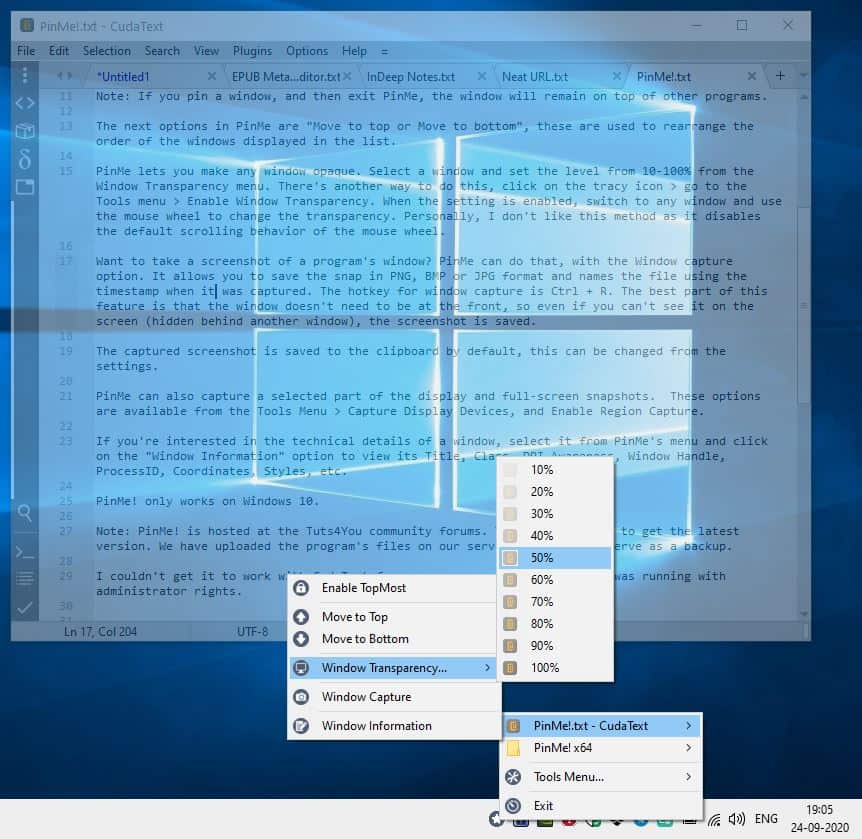
PinMe lets you make any window opaque. Select a window and set the level from 10-100% from the Window Transparency menu. There's another way to do this, click on the tray icon > go to the Tools menu > Enable Window Transparency. When the setting is enabled, switch to any window and use the mouse wheel to change the transparency. Personally, I don't like this method as it disables the default scrolling behavior of the mouse wheel.
Want to take a screenshot of a program's window? PinMe can do that, with the Window capture option. It allows you to save the snap in PNG, BMP or JPG format and names the file using the timestamp when it was captured. The hotkey for window capture is Ctrl + R. The best part of this feature is that the window doesn't need to be at the front, so even if you can't see it on the screen (hidden behind another window), the screenshot is saved.
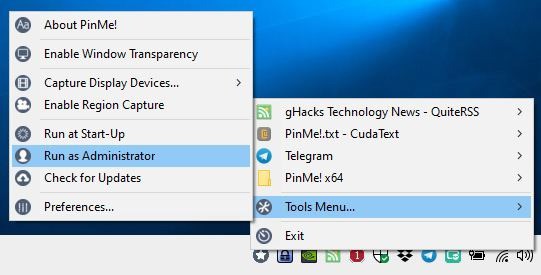
The captured screenshot is saved to the clipboard by default, this can be changed from the settings.
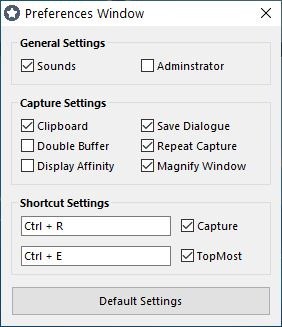
PinMe can also capture a selected part of the display and full-screen snapshots. These options are available from the Tools Menu > Capture Display Devices, and Enable Region Capture.
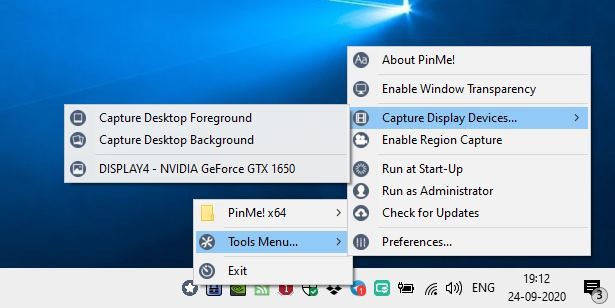
If you're interested in the technical details of a window, select it from PinMe's menu and click on the "Window Information" option to view its Title, Class, DPI Awareness, Window Handle, ProcessID, Coordinates, Styles, etc.
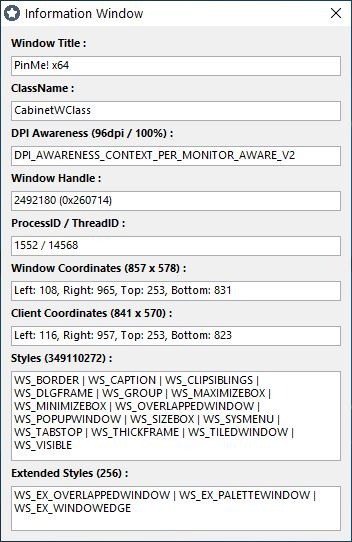
PinMe! only works on Windows 10. I couldn't get it to work with CudaText for some reason, even when PinMe! was running with administrator rights. You may also try alternatives such as TopMost Control or OnTopper.
Thank you for being a Ghacks reader. The post Set program windows to stay on top, capture windowed screenshots using hotkeys with PinMe! appeared first on gHacks Technology News.
https://ift.tt/2GivTCB
from gHacks Technology News https://ift.tt/2FW0iXV


No comments:
Post a Comment