The Start Menu in Windows 10 is drastically different to the one in its predecessors. If you use it to search for programs or files on your computer, you may notice that it doesn't always work correctly. It may find some results accurately, but sometimes it's completely off the mark.
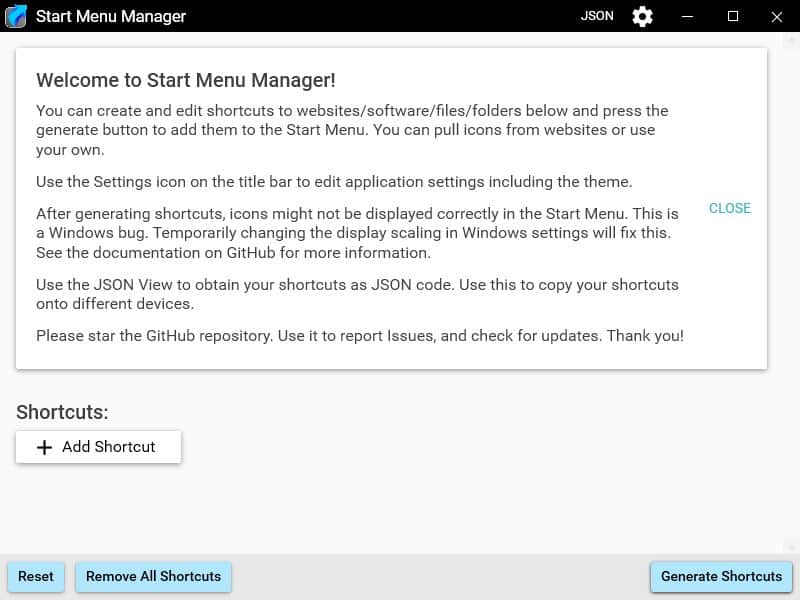
Let's see how this works with an example. I tried searching for "Shadow" and expect Windows to find a game called "Shadow Tactics" that's installed on my computer. But instead of showing it, the search result displays a shortcut for Nvidia GeForce Experience (possibly because it has ShadowPlay).
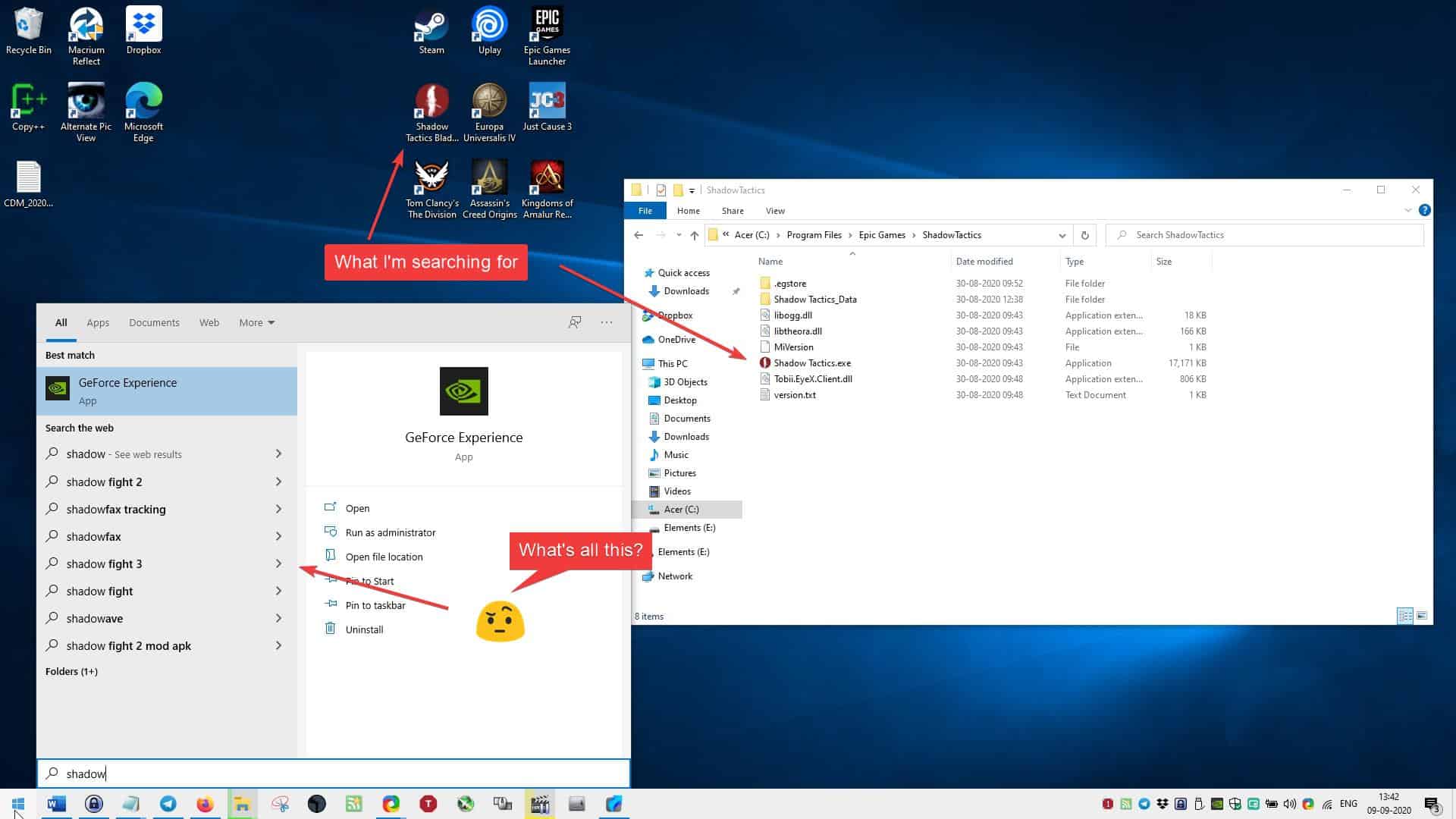
What's worse is that the results include content from the internet that are irrelevant to what I'm looking for.
Let's try that again. Searching for "Shadow Tactics" should surely point to the right result. Or does it?
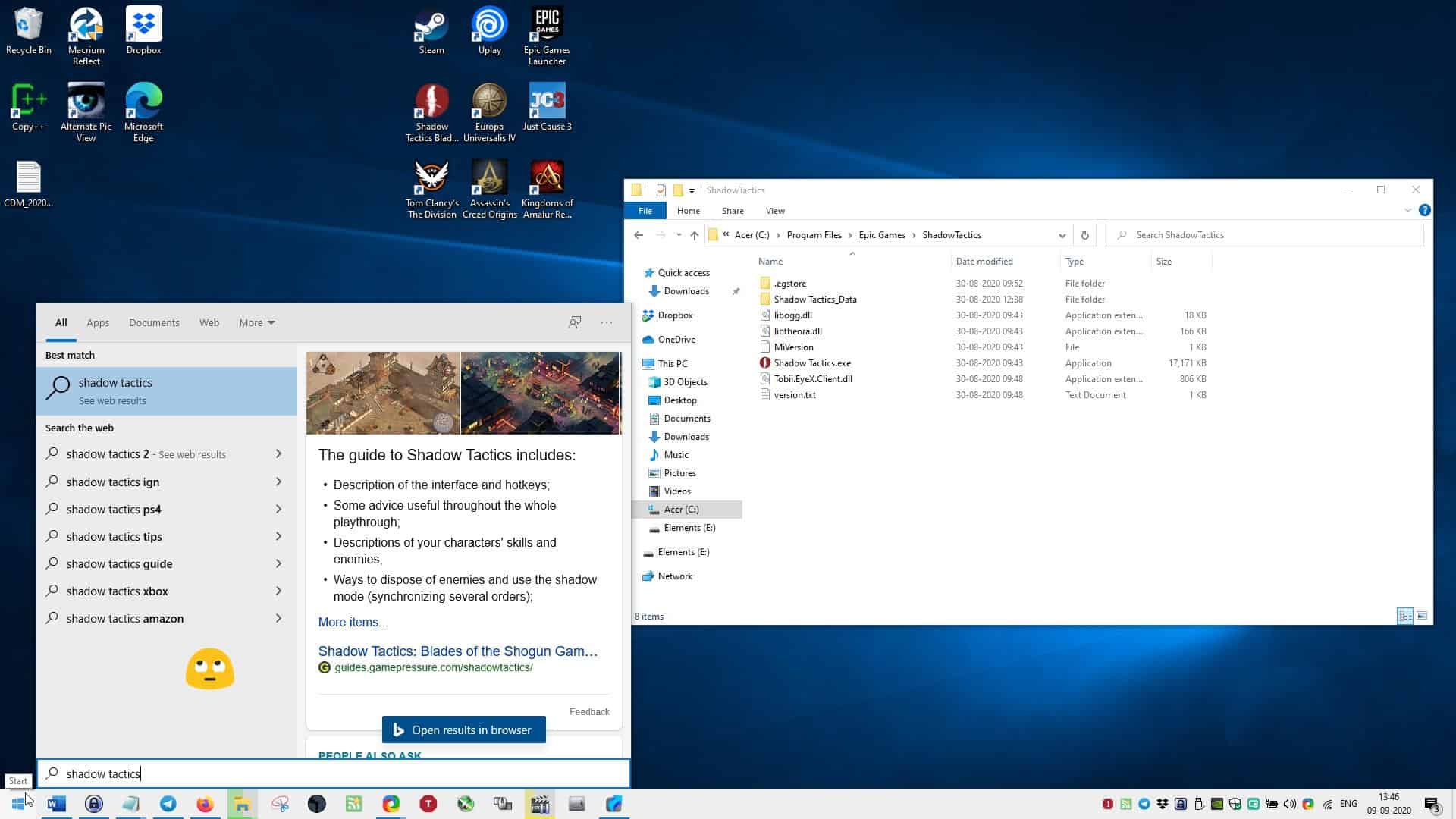
That's quite terrible. Isn't it?
The problem is, the operating system prioritizes local shortcuts over results from the internet. In this case, the game I was searching for does not have a "Start Menu" entry. A quick way to fix this to open the game's folder in Explorer, right-clicking on the executable and selecting "Pin to Start". The shortcut is added to the Start Menu and this fixes the search issue.
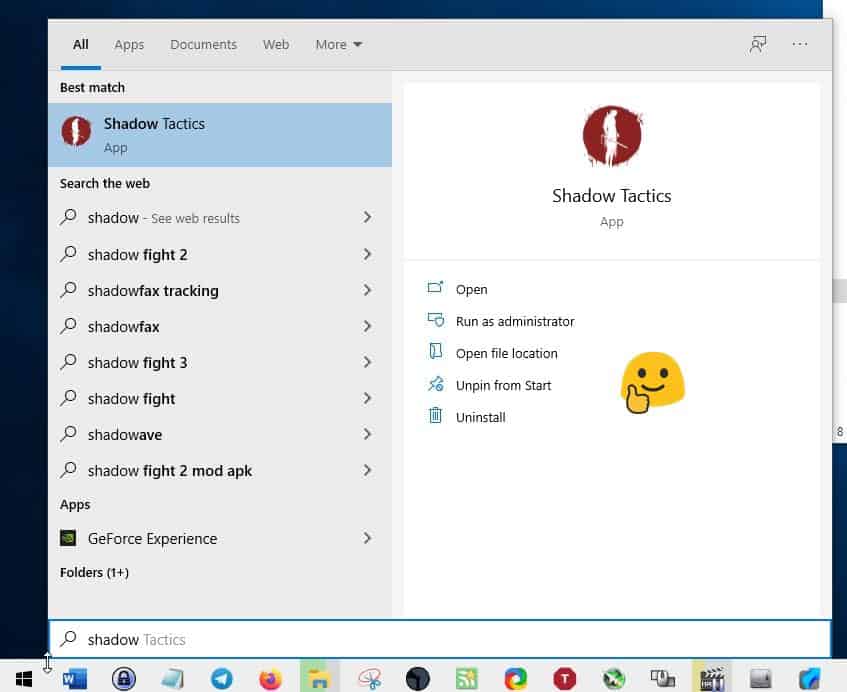
We can use an open source program called Start Menu Manager for customizing the shortcuts, with more options. Download the program's installer and run it. Don't wait for a set up window to pop-up, because it is silently installed.
Run the application and click on the "+ Add Shortcut" button. This creates a new "My Shortcut" and places it just above the "Add" button. Select the new shortcut to customize it. Start Menu Manager's interface looks very similar to RoboIntern, doesn't it?
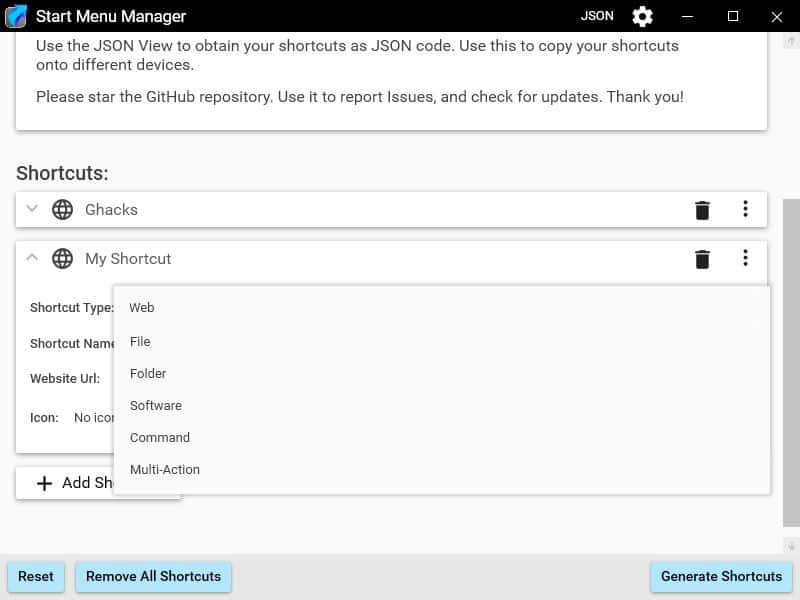
The first field is used to define the shortcut type. You may choose from the following options: Web, File, Folder, Software, Command and Multi-Action. Select an option, I recommend selecting "File" or "Software" for testing the program. Next, set a name for the shortcut. Paste the path of the shortcut in the third field.
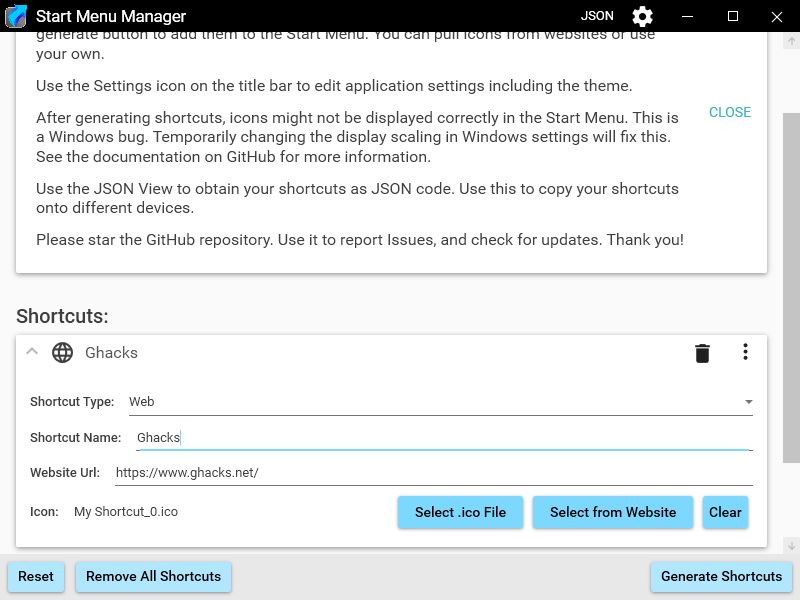
Hit the "Select.ico file" option to browse for an icon to be assigned for the shortcut. If you don't have an icon, use the 2nd option "Select from website". It opens a new window, which you can use to perform a web search.
![]()
Note: I had some issues with the search option, and the program would freeze. However, it worked fine when I pasted the URL of the website I wanted to obtain the icon from.
The image size depends on the source, so sometimes it matches the shortcut's size perfectly and sometimes it doesn't. Personally, I created the shortcuts and replaced the .ico files with better ones using the "select icon file option".
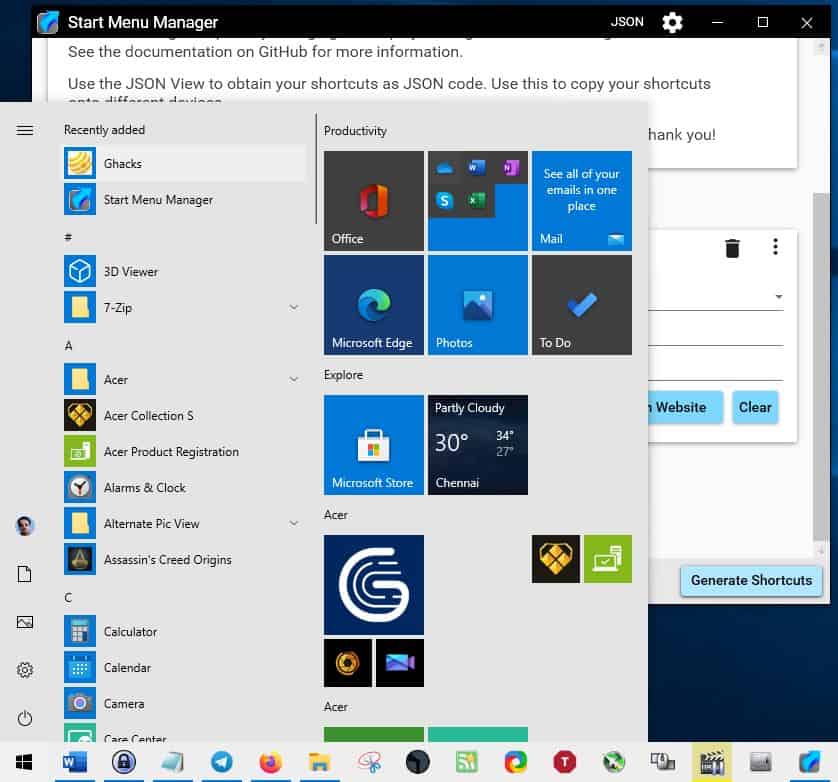
Click on the Generate Shortcuts option to add your new shortcut. Open the Start Menu and you will see the shortcut at the top of the list (in the Recently Added section).
Right-click on the created shortcut and select "Pin to Start" to create a Start Menu tile for the same. Or, you can choose to add it to the Windows Taskbar. Click on the three-dot icon in Start Menu Manager to test the shortcut, duplicate it, move it up/down the list, or to delete the shortcut.
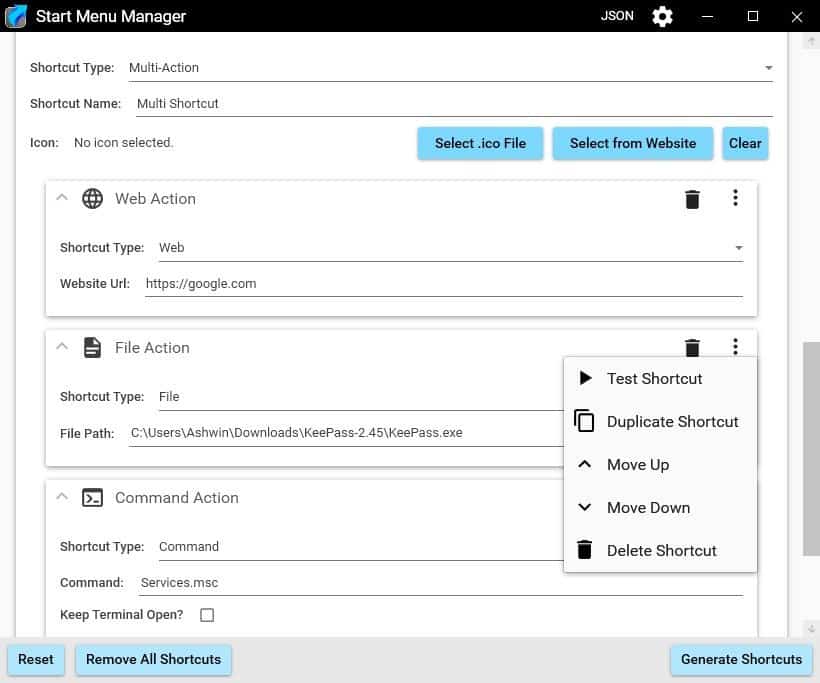
Other shortcuts
Similarly, you can add shortcuts for websites, files, folders, applications. Want to execute something in a command-line? You can do create a shortcut for that too.
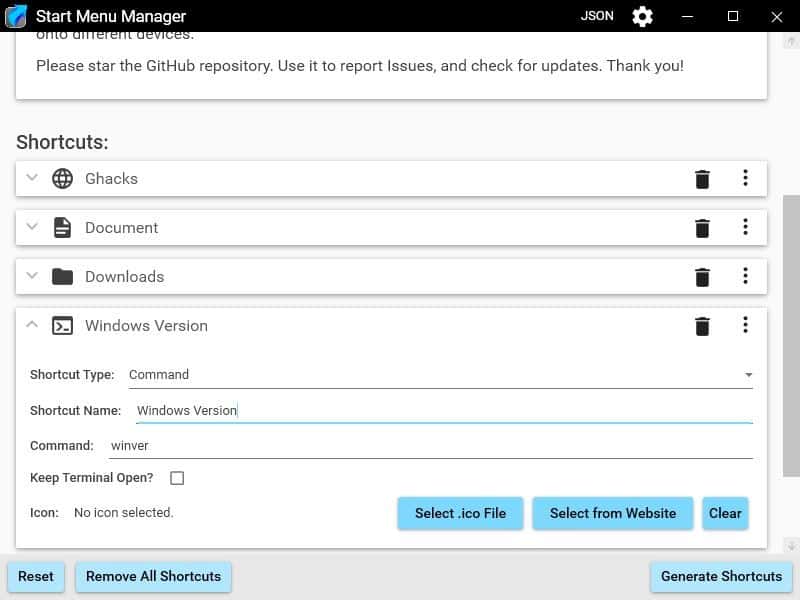
Multi-Action is unique, and lets the shortcut execute a number of things at the same time. Think of it as a shortcut that contains nested shortcuts. So, you could set a shortcut to open a file, a website, an application, etc, with a single-click.
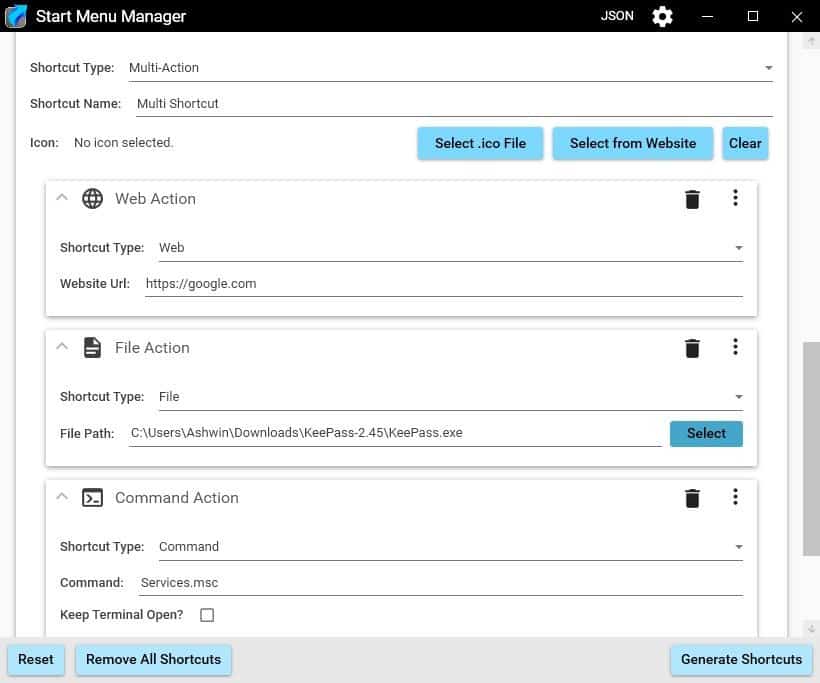
Start Menu Manager can't be used to customize existing shortcuts, but you can edit the ones you created with the program.
Head to the following folder, to manage your shortcuts.
C:\ProgramData\Microsoft\Windows\Start Menu\Programs\SmmShortcuts
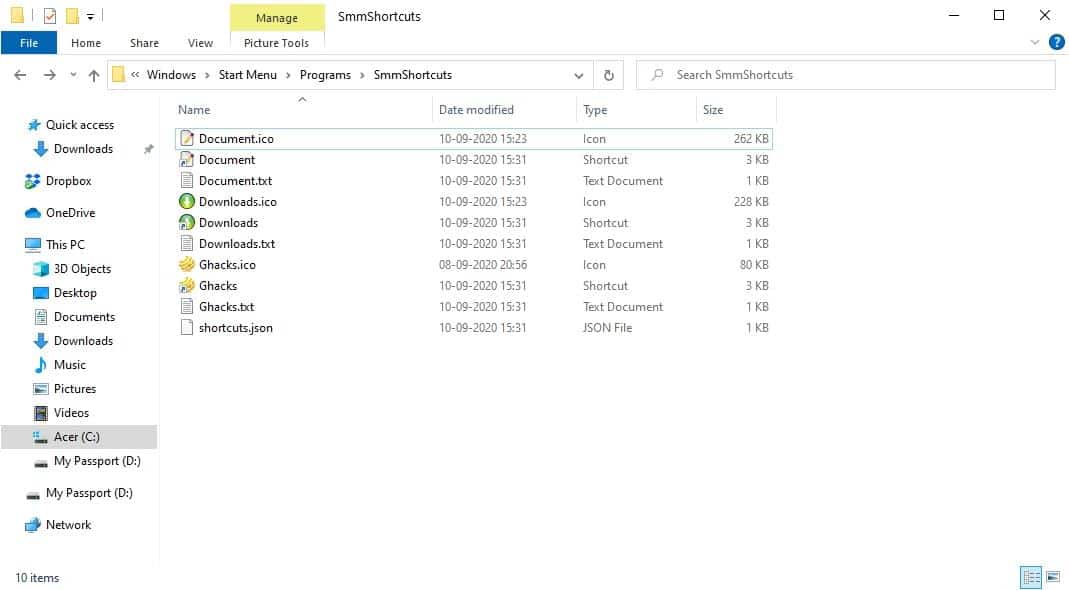
I came across Start Menu Manager on reddit over the last weekend and have been using it for a few days.
Thank you for being a Ghacks reader. The post Create customized shortcuts for the Start Menu using Start Menu Manager appeared first on gHacks Technology News.
https://ift.tt/2Zvt3kC
from gHacks Technology News https://ift.tt/35sCzZC


No comments:
Post a Comment