Forgot which document you saved something important in? If you remember its content partially, even just a few words, you can use a tool to search for text inside several documents to find the file quickly.
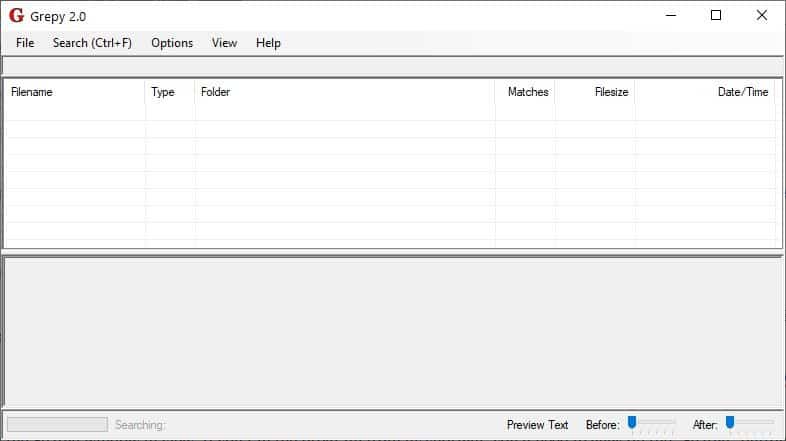
Grepy is a program that does that. The program is also called Grepy2, because it is currently in version 2.x.
Tip: you may also use other free tools for the purpose. Check out dnGrep, SearchMyFiles and Textfinder if you want standalone search tools, or the built-in search functionality of Notepad++.
This isn't a portable application, it integrates to the Windows Explorer context menu, though you can toggle an option to prevent this in the program's installer. The setting is also available from the Options page, should you want to enable/disable it later.
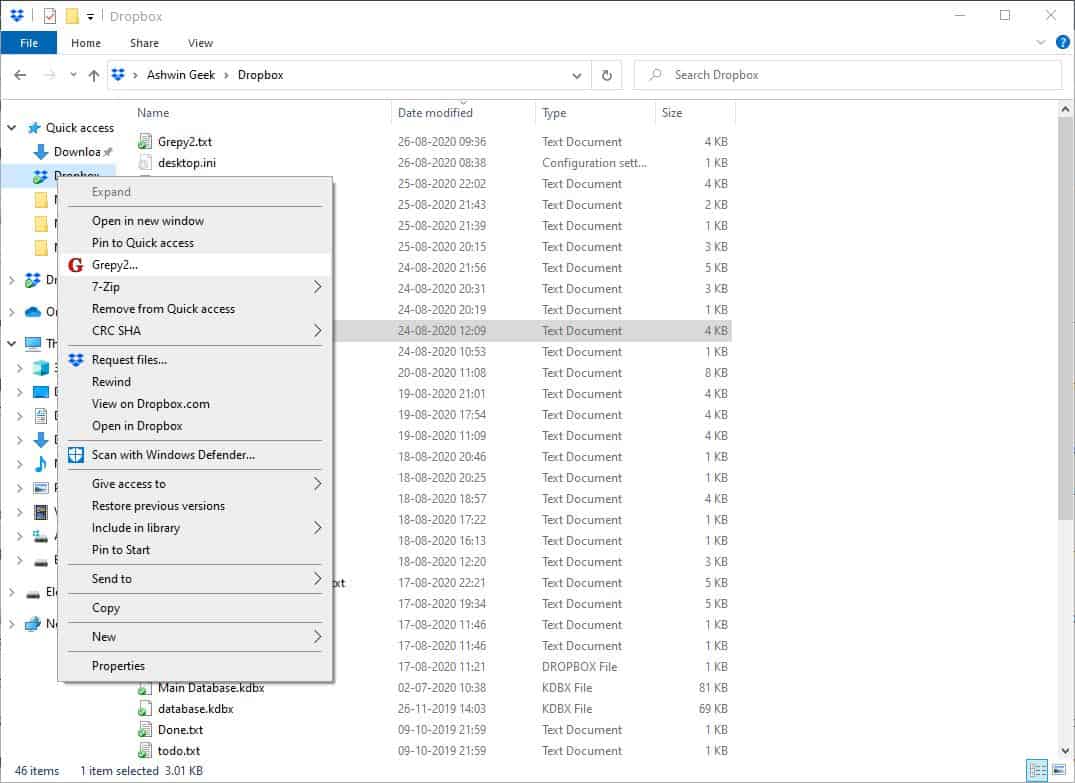
There are two ways to start Grepy; from its shortcut, or by using the File Explorer menu. Right-click on a folder (or inside a folder) and select Grepy. The menu item is not displayed when you select files, it only appears in the folder menu.
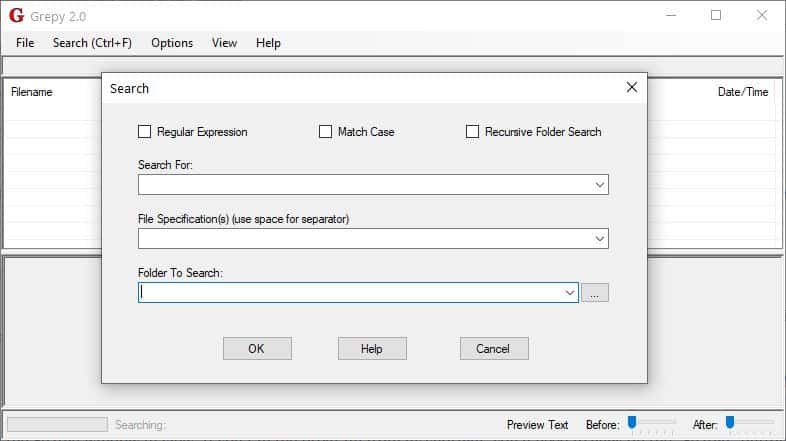
This opens the Grepy's GUI with the Search window in view. If you run the program from its shortcut, you'll need to click on the "Search" button from the menu bar or use the hotkey, Ctrl + F. There are three Search options that you can choose from: Regular Expression, Match Case and Recursive Folder Search.
Enter the keyword that Grepy should look for inside documents, in the field that is labeled "Search for". Next, define the file specifications. For e.g. a filename with its extension (document.txt), or specific file types (.txt). Use *.* to perform a search inside all documents in the selected directory.
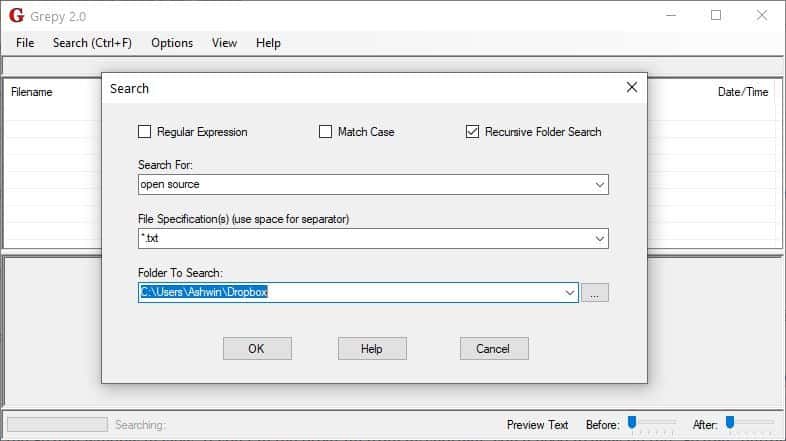
Set the directory that Grepy should find the content in from the "Folder to Search" field. You can paste a path or use the browse button to pick a folder. Click on the OK button to begin the search.
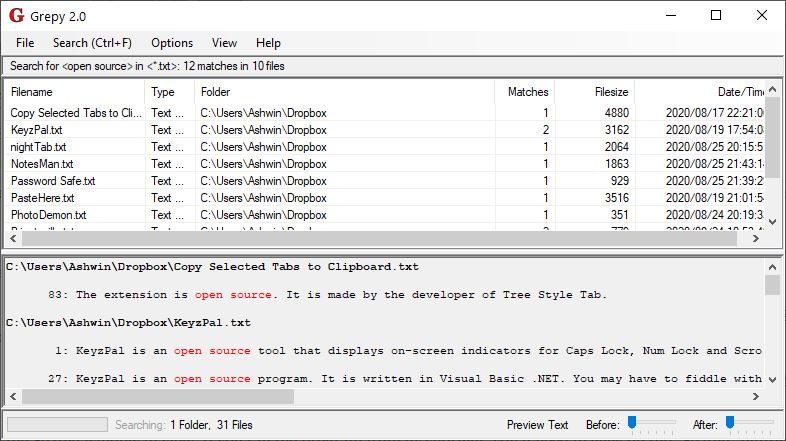
Grepy displays the search result on its main screen. The interface comprises two panes. The list of files in which the search phrase was present, is displayed in the pane at the top, with the full path, file type, size, and date that the document was modified. The matches column indicates the number of times the search term was found in a file.
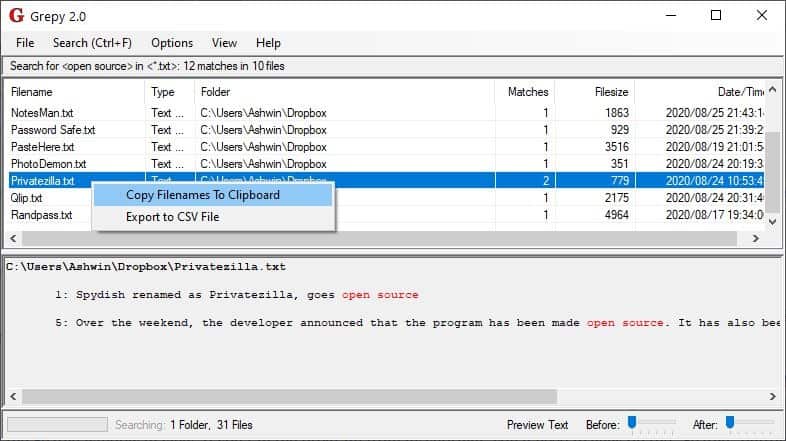
Double-click on a file to open it in its default editor. Right-click anywhere in the pane to copy the names of all the files in the list to the clipboard or export them to a CSV file. Grepy does not search for files that aren't a document format.
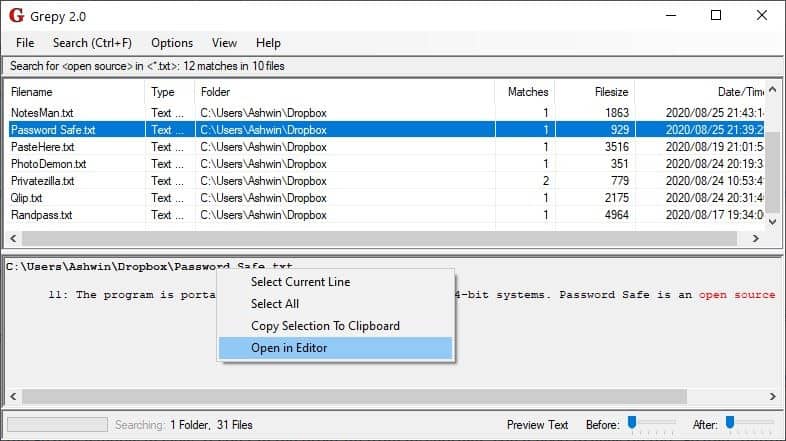
The lower half of Grepy's interface is the preview pane, i.e., it displays the lines where the matched keywords appear. The program also places the line number where the search string was found in the document. There are 2 sliders in the bottom right corner, which can be adjusted to view the lines before and after the sentence in which the match was found, for additional context.
The text in the preview pane is selectable, so you can use it to copy the phrase
Switch the panes from Horizontal Split to Vertical Split mode from the View menu. Customize the font size, type of the search results from the options. It also lets you set a custom text editor for opening the files.
Grepy is compatible with the Everything search engine application (not required to use Grepy), and uses its database for finding the files. Sadly, this doesn't seem to work with the portable version of Everything.
Thank you for being a Ghacks reader. The post Search inside text documents quickly with Grepy appeared first on gHacks Technology News.
https://ift.tt/3hxtjq7
from gHacks Technology News https://ift.tt/3lgTAvg


No comments:
Post a Comment