Reading an interesting article or tutorial and want to save the links from the page for future reference? Doing that manually can take some time and effort.
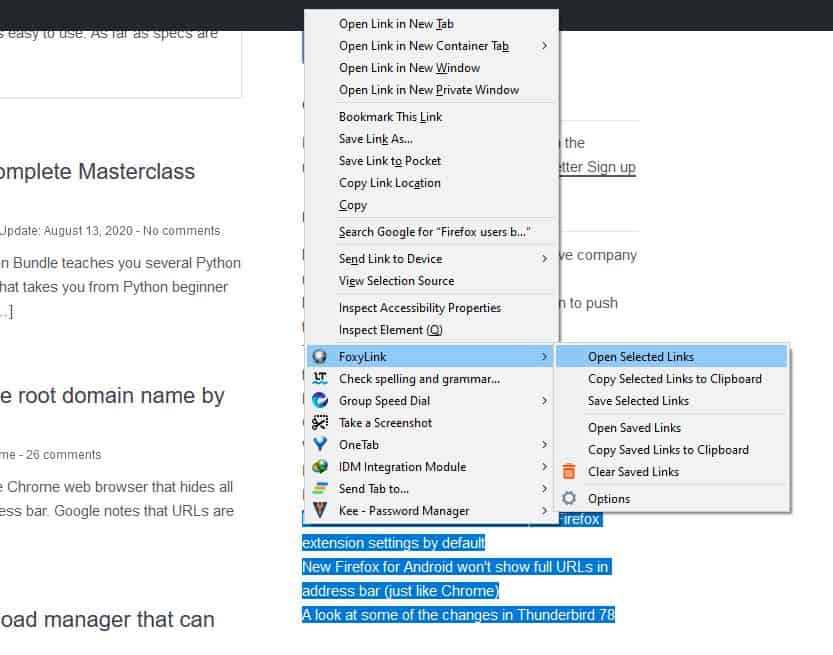
FoxyLink is an extension for Firefox that can extract the URLs from web pages in a couple of clicks. The extension requires two permissions. We'll take a look at why these are required as we go through the add-on's functions. You may also want to check out the extension Copy Selected Links for Firefox which offers similar functionality.
The plugin does not have a button that you can access it from. Instead, you have to use Firefox's context menu and select "FoxyLink". The extension has its own sub-menu, and the options you will find here differs based on how you're using it. Select some text on a web page, and click the first option from the add-on's menu, "Open Selected Links". The extension will open each URL that was found in the text, in a new tab. For e.g. If the text contained 5 URLs, it will open five tabs, one for each link. You can try the Popular Posts section on the right-side of this page to see how this works.
As I mentioned earlier, you don't have to select the URLs manually, the extension is capable of detecting the links from the text. So, even if you just grab the entire text from a page, the links will be extracted. Unfortunately, FoxyLink does not support image and video URLs, those you'll have to deal with on your own.
What if you don't want to open the links right now, but want to store them? You may find the second option from the menu handy for this job. Click on "Copy Selected Links to Clipboard", and FoxyLink will copy the URLs one each per line, to the clipboard. This is the reason why the needs permission for "Input data to the clipboard".
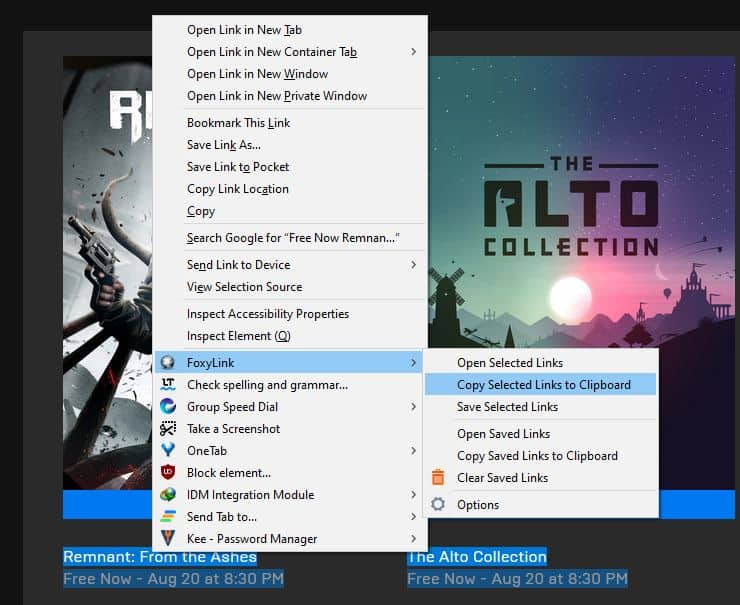
A third option exists in the menu and it's called, "Save Selected Links". When you use it, FoxyLink extracts the URLs and saves them in its own storage. You'll also see a notification toast appear near the bottom right-hand corner that says "Total Saved: N". (N is the number of URLs that have been saved to the cache.) This feature is why the extension requires the "Display notifications" permission.
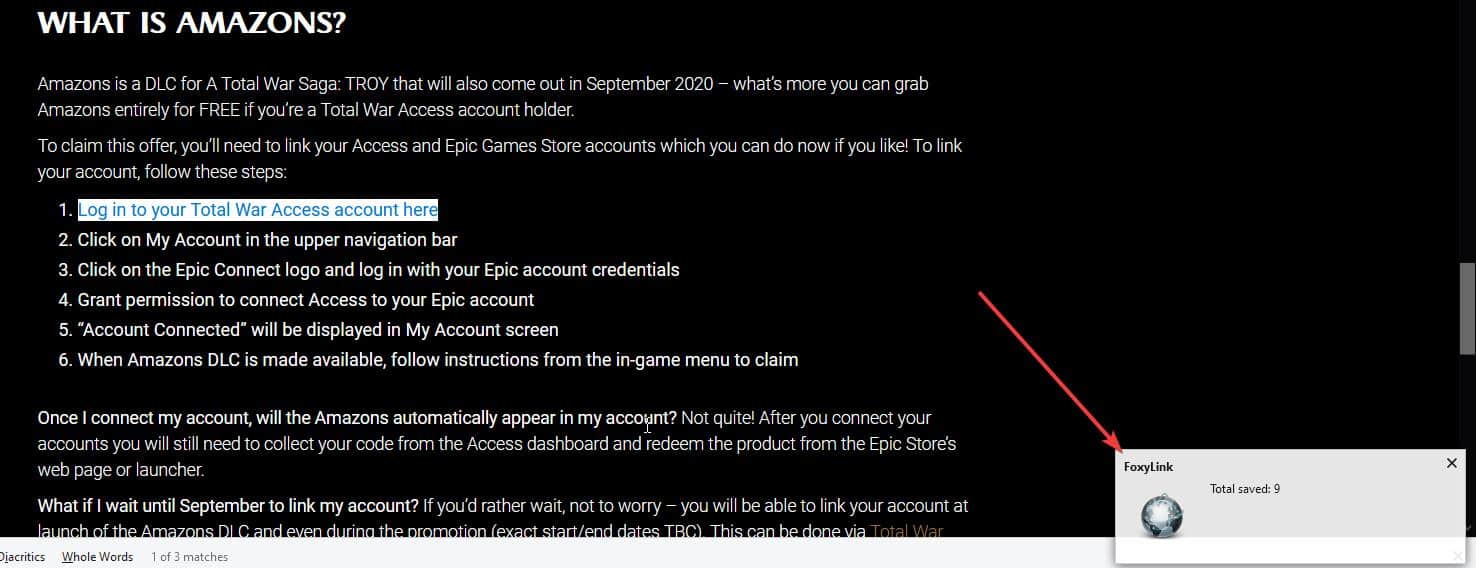
The Save option in turn has its own set of options. Open saved links will load all URLs that have been saved, in new tabs. Copy saved links to the clipboard saves the URLs ready to be pasted. The third option "Clear saved URLs", will delete links that has been stored previously. I'm not sure if this is a bug, but the option did not clear the links when I used it.
The extension works across sessions. For e.g.iIf you saved 5 links in a session and come back, and save three more, all 8 links will be stored in the add-on's storage.
FoxyLink can detect duplicate links and filters them automatically, so only unique ones are copied or saved. The add-on also displays a notification that says "Links not found", when there were no URLs in the selected text, The alert is useful, so you don't miss something important.
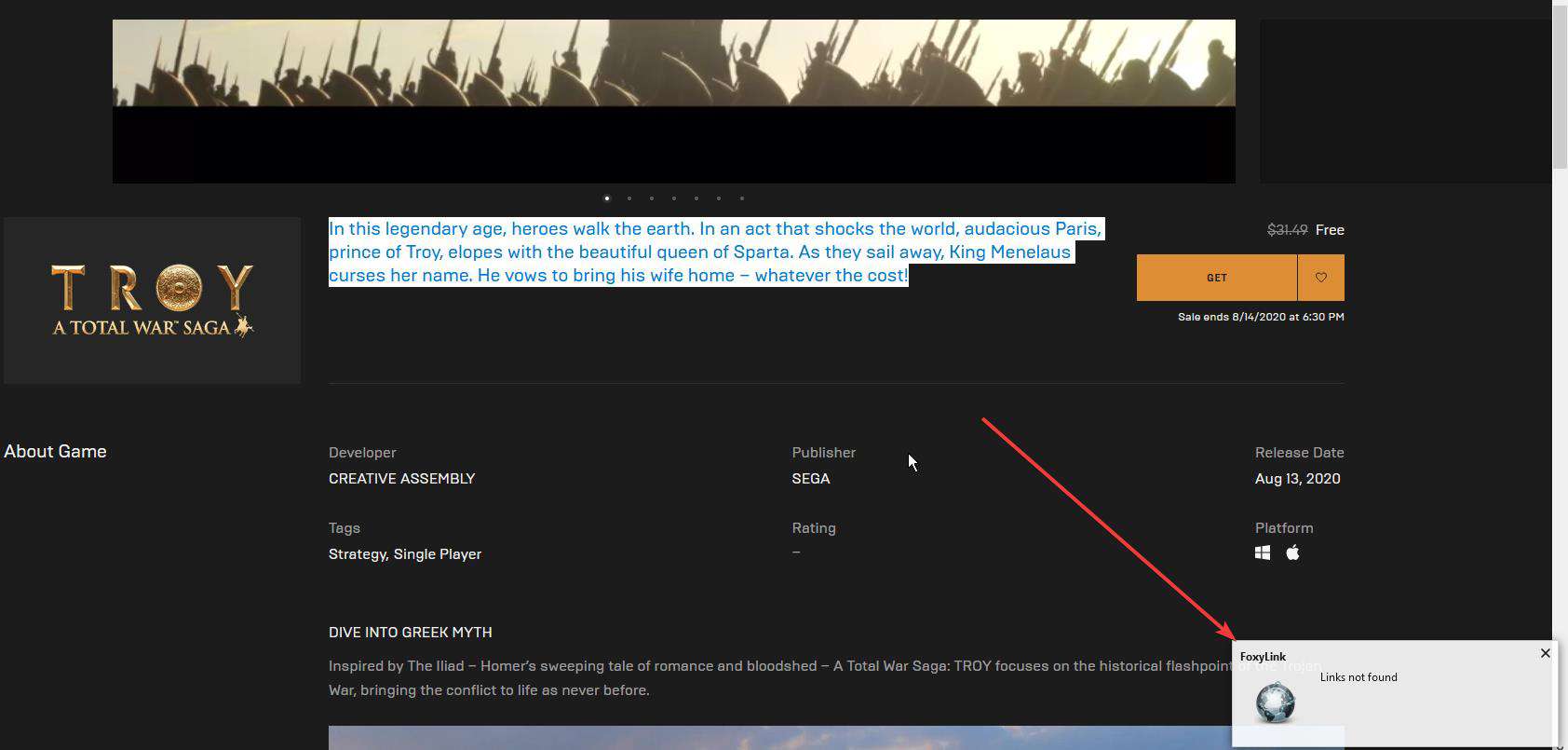
FoxyLink does not extract the title of the link's page, and that's because the hyperlink isn't loaded. My only criticism would be the lack of an option to view the saved links without opening them, a way to preview, delete and manage the links would be a welcome addition.
The extension is partially based on URL Multicopy, another add-on from the same developer. FoxyLink was created by erosman, the developer of Copy PlainText and FoxyTab, both of which are recommended by Mozilla.
Thank you for being a Ghacks reader. The post Open multiple links from selected text or copy them to the clipboard with the FoxyLink extension for Firefox appeared first on gHacks Technology News.
https://ift.tt/2E2vsLY
from gHacks Technology News https://ift.tt/2FmsBOj


No comments:
Post a Comment