Sometimes, when you look at a particularly great photo, you may wonder where it was taken. While an image of the la tour Eiffel, the Golden Gate Bridge, or the Kremlin reveals right away where it was taken, the same cannot be said for locations that are less engraved in our minds.
If the photographer does not reveal where the photo was taken, you have little options to find that out on your own. While you could do a reverse image search and hopefully find matching photos that reveal more, it is often the case that the effort is fruitless.
So-called EXIF data or metadata may provide additional clues, provided that the information has been saved in the first place and not been deleted by the photographer or editor of the photo before it was published. Tools like Exif Pilot Editor or ExifTool provide editing options.
Nirsoft updated two Windows tools this week that introduce a useful option to look up the photo's location on Google Maps. The feature works only for .jpg images and only if GPS information is available as metadata. While that limits the usefulness somewhat, as many photos may not be provided as JPG images or may not contain the necessary GPS information, it is better than not having such an option at all.
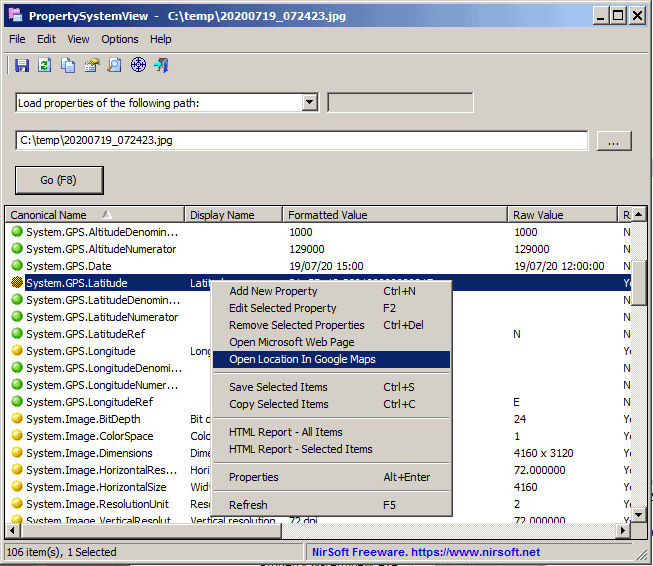
All you have to do to use the new feature is the following:
- Download either one of the following tools: PropertySystemView or ExifDataView. Both programs are free and portable. The core difference between the two programs is that ExifDataView may only read metadata of JPG images while PropertySystemView metadata of other files, e.g. Office documents, as well. ExifDataView is compatible up to Windows 8.1, PropertySystemView supports all support versions of Windows and some unsupported ones (notably Windows 7).
- Extract the downloaded archive and run the application on the system.
- Open a jpg photo in the application that you just ran.
- Right-click in the main window of the program after the photo has been loaded and select "Open location in Google Maps".
- The program opens the location using Google Maps in the default web browser of the system.
Closing Words
While it is possible to check the information manually to open the location on Google Maps, it is usually quicker to use one of the two Nirsoft programs for that.
Now You: do you use Nirsoft tools? If so, which?
Thank you for being a Ghacks reader. The post Open the location a photo was taken on Google Maps with these Windows tools appeared first on gHacks Technology News.
https://ift.tt/33hrI3v
from gHacks Technology News https://ift.tt/31bx5yz


No comments:
Post a Comment