When you sign-in to a Windows 10 device you may notice a rather odd behavior. The background image is displayed just fine when you start the device but as soon as you interact with the screen, it is blurred. The following guide helps you restore a clear logon background.
Microsoft probably thought it a good idea to put the focus on the sign-in form and the few icons that it displays on the screen. The change was introduced in Windows 10 version 1903 and is active by default in all recent versions of Microsoft's operating system.
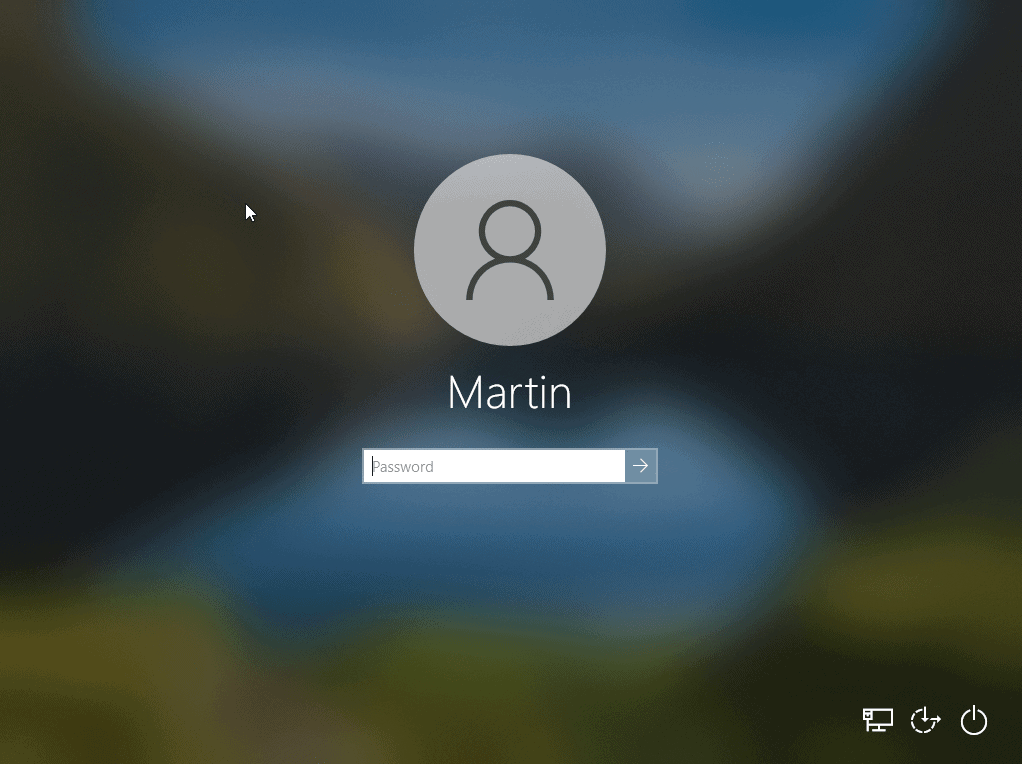
Windows 10 provides administrators with several options when it comes to disabling the lockscreen blur. The following guide walks you through all available options.
Option 1: Settings
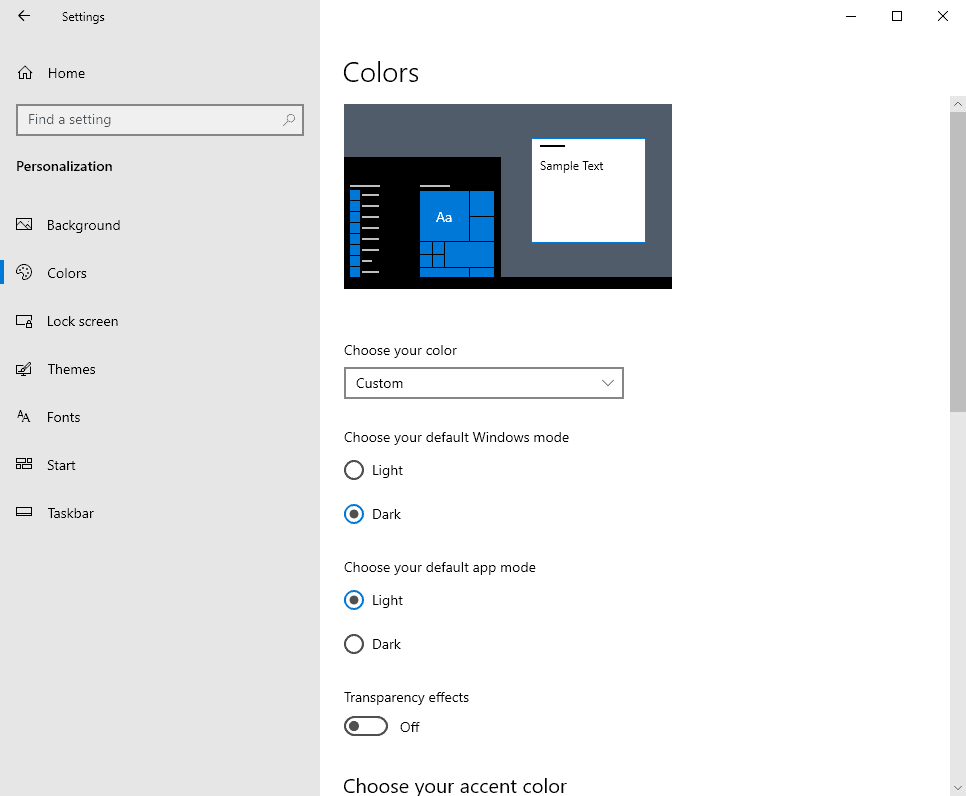
This is probably the easiest option as it requires no changes to the Windows Registry or Group Policy.
- Open the Windows 10 Start Menu and select Settings, or use the keyboard shortcut Windows-I to open the Settings application directly.
- Go to Personalization > Colors
- Toggle the option "Transparency effects" so that its value is "Off".
Note that this turns off all transparency effects on the system.
Undo this by setting the value of Transparency effects to On.
Option 2: Group Policy
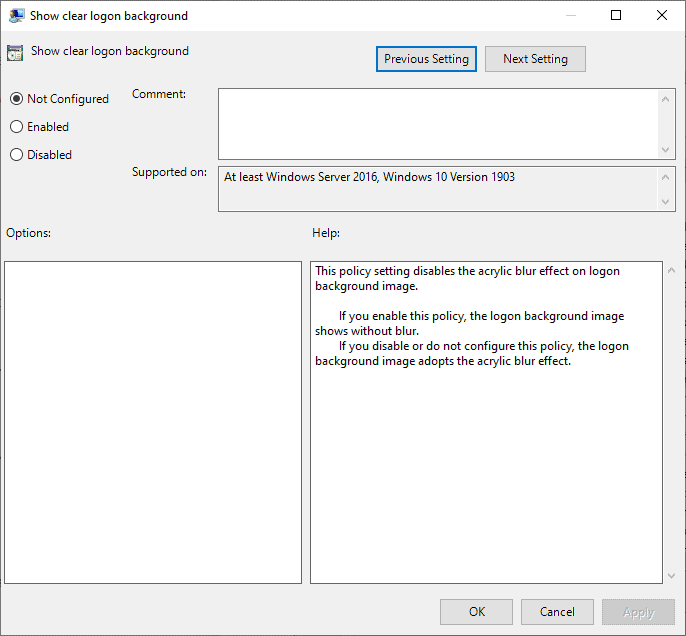
Microsoft added an option to the Group Policy that provides a narrower solution as it is designed to show a clear background.
Note that the Group Policy Editor is not part of Home versions of Windows 10.
- Use the keyboard shortcut Windows-R to open the run box.
- Type gpedit.msc and select OK to start the Group Policy Editor.
- Go to Computer Configuration > Administrative Templates > System > Logon.
- Double-click on "Show clear logon background".
- Change the status of the policy to "Enabled" and click ok.
The policy's description:
This policy setting disables the acrylic blur effect on logon background image.
If you enable this policy, the logon background image shows without blur.
If you disable or do not configure this policy, the logon background image adopts the acrylic blur effect.
Undo this by setting the policy to Disabled or Not Configured.
Option 3: The Windows Registry
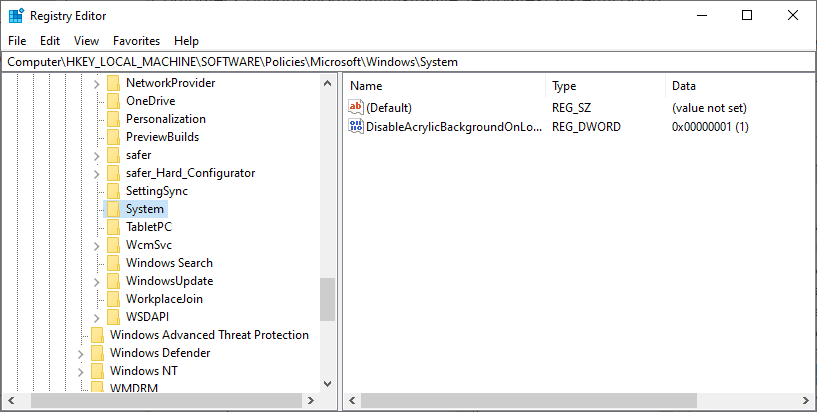
You can also edit the Windows 10 Registry to force the system to display a clear background on the lockscreen. The option is useful to Home users as they cannot use the Group Policy to do that.
- Use the keyboard shortcut Windows-R to open the run box.
- Type regedit.exe and select OK to start the Registry Editor.
- Go to Computer\HKEY_LOCAL_MACHINE\SOFTWARE\Policies\Microsoft\Windows\System.
- If any of the keys do not exist, e.g. System, right-click on the previous key, e.g. Windows in the case of system and select New > Key to create it.
- Right-click on System and select New > Dword (32-bit) Value.
- Name it DisableAcrylicBackgroundOnLogon.
- Double-click on the newly created Dword and set its value to 1.
- Restart the computer.
Undo this by setting the value of the Dword DisableAcrylicBackgroundOnLogon to 0, or by deleting the Dword.
Closing Words
All three options work but you may favor the second and third options as they change the lockscreen behavior only while the first disables all transparency effects on the system.
Now You: What is your take on transparency effects in operating systems or applications?
Thank you for being a Ghacks reader. The post How to show a clear logon background on Windows 10 appeared first on gHacks Technology News.
https://ift.tt/2PExq7u
from gHacks Technology News https://ift.tt/3aanwUF


No comments:
Post a Comment