If there's one thing I don't like about most monitors, it is the way we can control them. They have either have one or multiple buttons on the front side of the panel, or one multi-purpose button on the back.
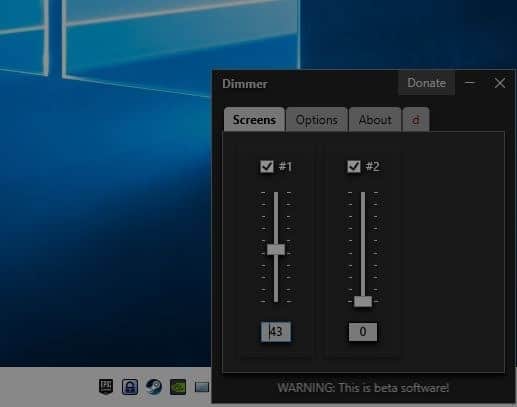
Trying to do something as simple as adjusting the monitor's brightness shouldn't require you to fiddle with a clunky menu. Dimmer is a freeware tool that solves this problem in a subtle way.
How does it work?
Dimmer does not reduce the actual brightness of the screen, instead it adds a virtual overlay on top of it. Imagine how your monitor would look like if you're wearing sunglasses, it's like that. But it does help reduce eye strain, which is sort of the point anyway. Programs like F.lux or Lightbulb do the same. Take a screenshot while running Dimmer, it will include the "dull look" of the overlay. If your screen's brightness had really been modified, a screenshot will not show such a difference.
The portable software's executable is about 90KB. Run it and it places an icon on the system tray. It also opens a small window that has 4 tabs. The "screens" tab displays each monitor (including the laptop screen), connected to the computer. Every screen has a number assigned to it, and has its own slider.
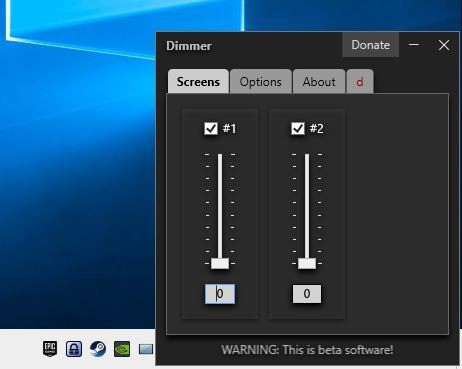
Speaking of which, the slider is a bit odd. Drag it upwards to reduce the brightness, or drag it down to increase the brightness. You'd expect it to be the other way around, and quite frankly, I would have preferred a horizontal slider to this. The box below the slider indicates the brightness level of the slider. Remember, 0 is maximum brightness while the minimum is 90. Be careful while dimming the display, I could barely see anything at the minimum level.
Here's what my screens look like normally (max brightness)

And here is the lower brightness version, courtesy Dimmer (on the laptop)

Dimmer can be used with single monitors, as well as dual or multi-monitor setups, though it is intended to be more useful for the latter. There are a few things that you need to keep in mind while using the program. If you've a dual-monitor setup and are using the second monitor to duplicate the primary display, only one slider is displayed and adjusting it modifies the brightness of both screens at the same time.
If you've enabled "extend" mode" you'll be able to control the brightness of each screen individually. There is a check box above each screen's slider, toggle the box to disable Dimmer for the corresponding screen. This way, when you adjust the slider, only the screen that has a checkbox enabled will be dimmed.
Dimmer is in beta and it shows, occasionally it tends to bug out. Sometimes it displayed two sliders when the screens were in "duplicate" mode. Dragging one of the sliders affected the brightness of both screens. As a workaround, delete the JSON settings file that the program creates, when you switch display modes to make it work correctly. The most annoying bug I ran into with Dimmer, was when a third of my monitor's screen was set to a different brightness level, it was covered by the overlay while the rest of the screen wasn't. Exiting the program and restarting it fixed the issue. This issue was random and only happened once or twice.
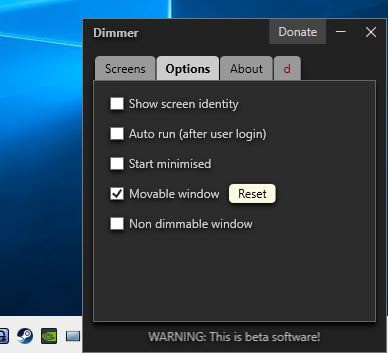
The Options tab lets you set Dimmer to auto run when Windows boots. You may toggle the option to start the program minimized instead of the window being displayed. If you hit the X in the window's title bar, it closes the program instead of minimizing it. The application's interface can be set to non-dimmable, this is possible because it uses an overlay and the option is handy if you've set the brightness too low and can't see the slider.
Thank you for being a Ghacks reader. The post Dimmer is a freeware tool that puts an overlay on the screen to reduce the brightness level appeared first on gHacks Technology News.
https://ift.tt/3gc3lHu
from gHacks Technology News https://ift.tt/326jV6E


No comments:
Post a Comment